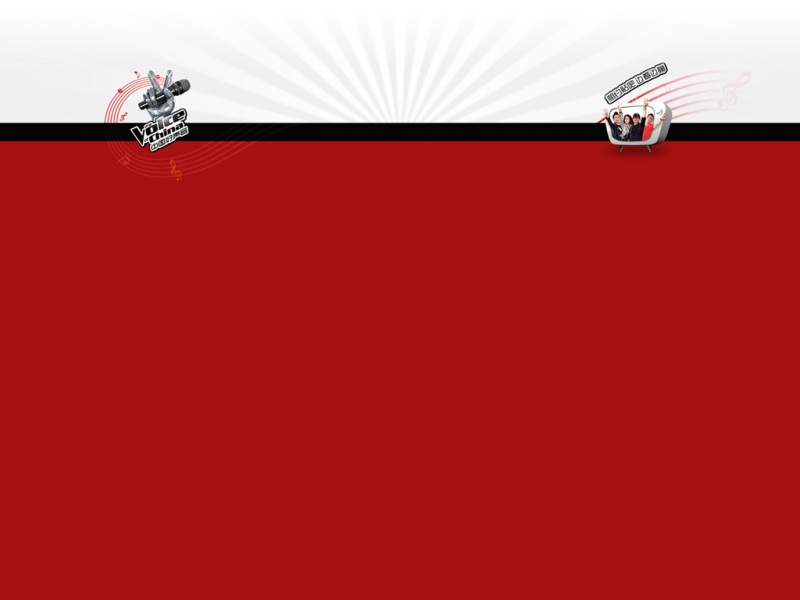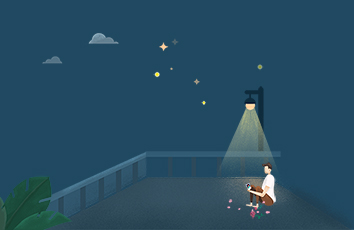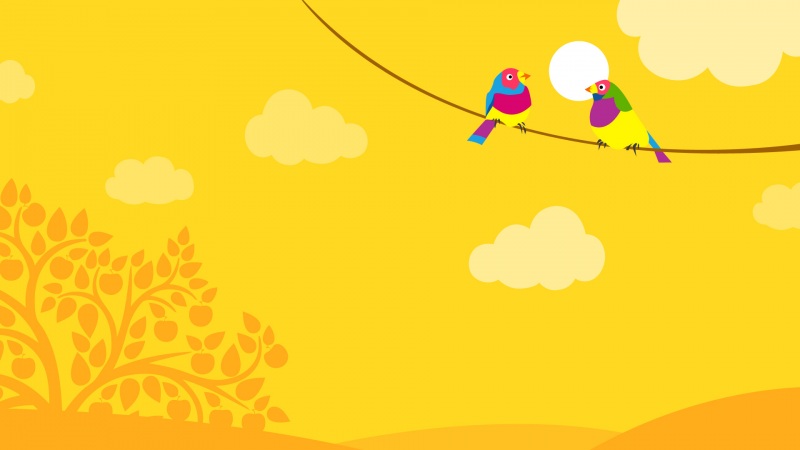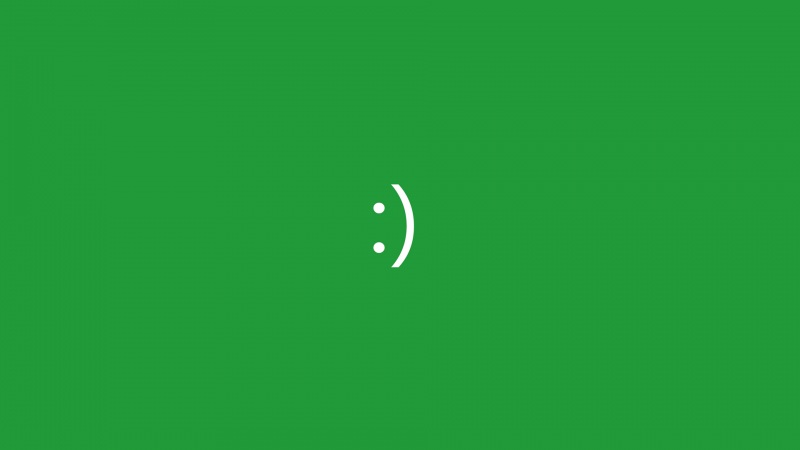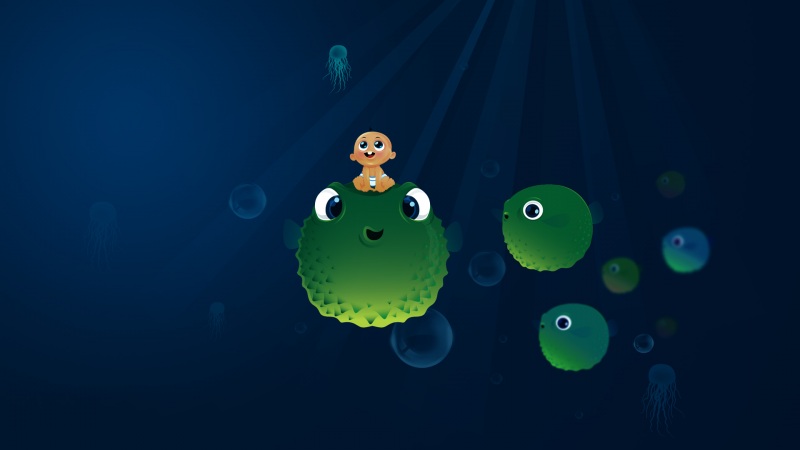目录
一、准备工作:
1、更新下载源
(1)备份原文件:
(2)创建新文件:
(3)运行一遍update
2、安装git组件
二、下载驱动程序
三、编译并安装驱动程序
四、配置无线网络
1、查看无线网卡设备信息
2、开启无线网卡设备开关
3、搞清楚wifi名称、密码和加密类型
4、安装wpa_supplicant工具
5、配置wpa_supplicant工具
(1)创建wpa_supplicant.conf文件
(2)在wpa_supplicant.conf文件中输入要连接WIFI的SSID和密码:
6、配置/etc/network/interfaces文件
(1)备份/etc/network/interfaces
(2)配置/etc/network/interfaces
五、连接无线网
1、连接
2、检查wifi是否连接成功
参考文献:
本文以安装“EDUP翼联EP-AC1602S 8812”为例讲解Ubuntu 16.04通过命令行安装无线网卡的步骤,一般来说其它无线网卡的安装过程大同小异,只是驱动程序的获取途径及编译方式可能稍有差异,如使用其它品牌无线网卡,可以从第四步配置无线网络开始看。
一、准备工作:
如果没有下载好的无线网卡驱动程序,这一步可以连一根能上网的网线来下载驱动程序(注意:直接把网线插到光猫上可能无法上网,即使无需PPPoE拨号也不行,网线必须插到路由器上才能上网,这一点是跟Windows不一样的),当然你也可以用其它电脑下载好拷贝过来,具体下载步骤是:
1、更新下载源
下载之前先更新源,建议不管现在用不用下载驱动程序都更新一下源,Ubuntu默认的源下载速度太慢,最好替换为阿里云或者清华的下载源,具体步骤如下:
(1)备份原文件:
sudo mv/etc/apt/sources.list /etc/apt/sources.list.bak
(2)创建新文件:
sudo vi /etc/apt/sources.list
从网上找一份阿里云或者清华的源,按键盘上的i键进入插入模式开始编辑文本,例如可以将如下阿里云下载源粘贴进文件中:
# deb cdrom:[Ubuntu 16.04 LTS _Xenial Xerus_ - Release amd64 (0420.1)]/ xenial Xerus_ - Release amd64 (0420.1)]/ xenial main restricteddeb-src /ubuntu xenial main restricted #Added by software-propertiesdeb /ubuntu/ xenial main restricteddeb-src /ubuntu/ xenial main restricted multiverse universe #Added by software-propertiesdeb /ubuntu/ xenial-updates main restricteddeb-src /ubuntu/ xenial-updates main restricted multiverse universe #Added by software-propertiesdeb /ubuntu/ xenial universedeb /ubuntu/ xenial-updates universedeb /ubuntu/ xenial multiversedeb /ubuntu/ xenial-updates multiversedeb /ubuntu/ xenial-backports main restricted universe multiversedeb-src /ubuntu/ xenial-backports main restricted universe multiverse #Added by software-propertiesdeb /ubuntu xenial partnerdeb-src /ubuntu xenial partnerdeb /ubuntu/ xenial-security main restricteddeb-src /ubuntu/ xenial-security main restricted multiverse universe #Added by software-propertiesdeb /ubuntu/ xenial-security universe
粘贴之后要检查一下,尤其是文本第一行,经常会自动删除一些内容;编辑完成之后按ESC退出编辑模式,按键盘的:wq(英文冒号wq)保存文件并退出文本查看模式。
(3)运行一遍update
sudo apt-get update
2、安装git组件
由于淘宝卖家给我的网卡驱动程序保存在github上,所以需要先安装git,才能进行下一步下载,如果你能从其它地方找到驱动,这一步应该就可以省略,命令行输入以下内容安装git:
sudo apt-get install linux-headers-generic build-essential git
有可能提示build-essential组件未安装,按提示安装之后再执行上述语句即可;
二、下载驱动程序
从github下载无线网卡驱动程序
git clone /abperiasamy/rtl8812AU_8821AU_linux.git
如果你已经下载好驱动程序的话这一步也可以省略了,下载好之后系统会自动解压,无需手动解压;
三、编译并安装驱动程序
如果你已经下载好驱动程序,可以直接从这一步开始:
cd rtl8812AU_8821AU_linux #cd进驱动程序主目录make #编译sudo make install #安装sudo modprobe rtl8812au #载入模块
至此无线网卡驱动程序安装完毕,别急,还需要配置才能用;
四、配置无线网络
如果你使用其它型号的无线网卡,可以参考从这一步开始的配置过程:
1、查看无线网卡设备信息
这一步可以看到你的无线网卡设备名称,命令行输入
ifconfig
可以看到所有网卡大致信息,包括有线网卡和无线网卡,当然,如果上一步无线网卡驱动未安装成功是看不到无线网卡信息的,如果你确认已正确安装无线网卡驱动却还是看不到无线网卡名称,可以重启机器试试。
还可以在命令行输入:
iwconfig
可以看到无线网卡详细信息,包括无线网卡设备名称,连接的wifi信息,如果未连接wifi会在ssid一栏显示unassociated,如果提示iwconfig命令行未安装则按提示安装即可;
2、开启无线网卡设备开关
sudo ip link set 你的网卡设备名称 up
这一步很重要,如果没打开设备开关的话,后续步骤也可进行,甚至可以连网,但是却ping不通,很难找出错误;
3、搞清楚wifi名称、密码和加密类型
网上说这一步是扫描网络,如果想看看周围有哪些wifi可以输入
sudo iw dev 你的无线网卡设备名 scan | less
我觉得没必要了,命令行看大量wifi扫描结果太痛苦,你要连的wifi名称你是知道的,加密类型也可以在路由器设置里查到,截止最常用的wifi加密类型一般来说都是WPA/WPA2,也就是说我们要进行下一步;
4、安装wpa_supplicant工具
如果你确定家里路由器加密方式是WPA/WPA2模式,那么必须安装wpa_supplicant,命令行输入
sudo apt install wpasupplicant
5、配置wpa_supplicant工具
(1)创建wpa_supplicant.conf文件
sudo vi /etc/wpa_supplicant/wpa_supplicant.conf
如果提示没有权限,可以使用chown命令修改目录所属用户为当前用户,修改方法为
chown 当前用户名 文件夹名
这里会创建一个wpa_supplicant.conf文件,这个文件叫什么名字无所谓,只要跟后边的配置文件对应即可;
(2)在wpa_supplicant.conf文件中输入要连接WIFI的SSID和密码:
ctrl_interface=/var/run/wpa_supplicantap_scan=1network={ssid="你的wifi名称" #注意英文双引号不能省psk="你的wifi密码"priority=1}
复制的时候注意检查第一行有没有复制全
6、配置/etc/network/interfaces文件
(1)备份/etc/network/interfaces
sudo cp /etc/network/interfaces /etc/network/interfaces.bak
(2)配置/etc/network/interfaces
sudo vi /etc/network/interfaces
一般来说都配置成静态IP,方便远程登录。如果你想配置成静态IP,则在原文件中的# The primary network interface下边插入以下内容:
# The primary network interfaceauto 你的无线网卡设备名 #这一行很重要,千万不能省iface 你的无线网卡设备名 inet static #static表示静态IP,如果写dhcp表示动态IPaddress 192.168.0.187netmask 255.255.255.0#下边这一行具体是168.0还是168.1要根据你的网络实际情况来决定,你可以参考其它连这个wifi的设备中的信息,上边的address也要跟这个对应gateway 192.168.0.1 dns-nameservers 192.168.0.1 192.168.1.1# 下边这一行要跟之前创建的配置文件对应,其实这里可以直接写wifi名和wifi密码,不写这个配置文件也行,具体可以自行百度wpa-conf /etc/wpa_supplicant/wpa_supplicant.conf
然后屏蔽掉有线网卡相关配置,比如我的有线网卡要屏蔽的内容如下:
#auto 你的有线网卡名称#iface 你的有线网卡名称 inet dhcp
如果你用有线网,想把有线网配置成静态IP,可以参考无线网卡的配置方式;
五、连接无线网
1、连接
如果使用静态IP,建议彻底关机之后拔掉网线,然后冷启动,之后不出意外应该可以连wifi了,不需要后续步骤。如果使用动态IP,则可以尝试先不重启,输入以下命令连网:# 下边的/etc/wpa_supplicant/wpa_supplicant.conf要跟你之前的wpa_supplicant配置文件对应sudo wpa_supplicant -i 你的无线网卡设备名 -c /etc/wpa_supplicant/wpa_supplicant.conf &
最后边的&符号可有可无,加上&表示命令在后台运行,然后输入以下命令从DHCP服务器获取动态IP:
sudo dhclient 你的无线网卡设备名
注意:不知道是不是Ubuntu16.04的BUG,连接无线网之后通过reboot命令热重启之后会导致连网失败,如果需要重启则要输入sudo shutdown -h now彻底关机之后冷启动,尚未尝试改变网络配置优先级,或许是优先级冲突,目前尚未找到解决方案。
2、检查wifi是否连接成功
ping一下网址看看有没有反应,在命令行输入
ping # 前边不需要加https://www.
至此无线网卡配置完成了。
参考文献:
ubuntu在命令行下配置wifi
如果觉得《Ubuntu Server 16.04无线网卡安装与配置》对你有帮助,请点赞、收藏,并留下你的观点哦!