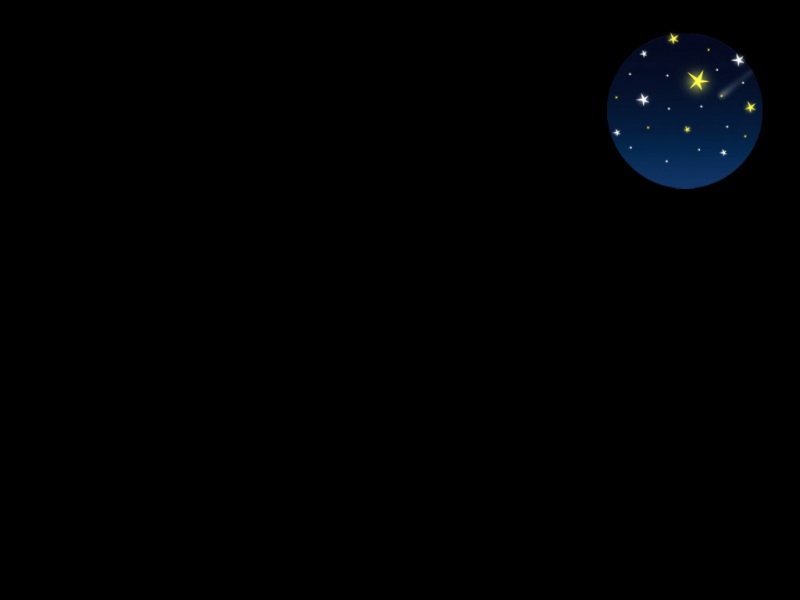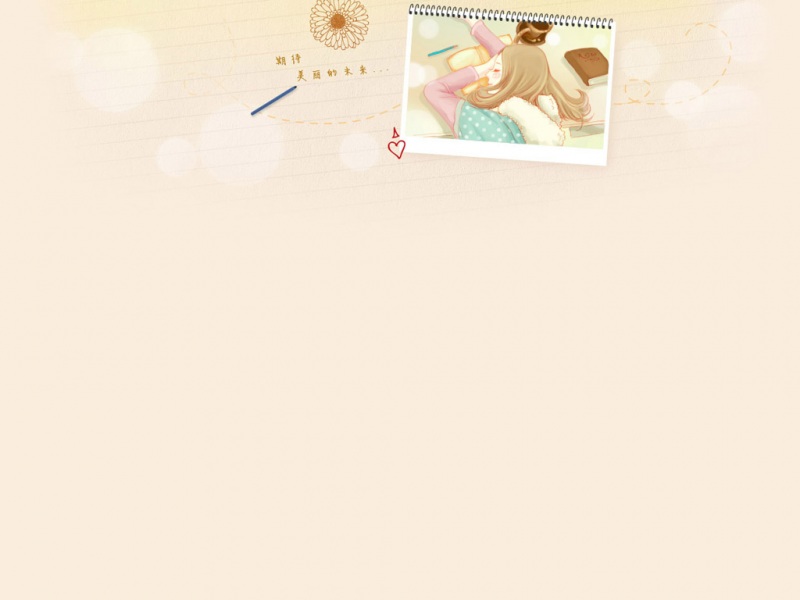有时间会进行翻译
The first evermajor update of Windows 10has brought several new features. Among all of them, the most useful update tocustomize Windows 10is aColored Title Bar. When Microsoft launched Windows 10 for all the users, there was no such option to implement color in a window title bar. Whether you chose “Automatically pick an accent color from my background” or chose a particular color manually, it always showed a white title bar with black title.
But, the latest November update has included an option to add color to the title bar of windows. Previously, there was an option called “Show color on Start, Taskbar, and action center”. But, now it is replaced by “Show color on Start, Taskbar, action center and title bar”. That simply means, if you turn on this feature, you will be able to get colored title bar in Windows 10. Therefore, do follow these steps to get things done.
Get colored Title Bars in Windows 10
PressWin + Ito open the newly added System settings panel on Windows 10. Following that, navigate through Personalization > Colors. Here you will get an option called “Show color on Start, Taskbar, action center and title bar”.
Just toggle the button to enable it. Now, you can change the color manually or let your PC select it from the background.
Here is a picture that will help you understand the change.
Change Taskbar color without changing title bar color
If you use the above-mentioned tutorial, you will be to change the color of the title bar, start menu, action center, and taskbar at once. But, suppose, you want to use color in Action Center, Taskbar, and Start Menu without changing the windows title bar color. For doing this, there is no user-friendly option to include or exclude something in Windows 10. You need to use the Registry Editor to do so.
To do this, first, enable and choose a color using the above tutorial. After that, create a system restore point first and then Runregeditand navigate to the following path:
HKEY_CURRENT_USER\SOFTWARE\Microsoft\Windows\DWM
Here, you will get a key calledColorPrevalence. By default, the value is set to1. You need to change it to0. To do so, just double click on the key and set it to0.
Right after this, you will not find the color in the Title bar, but the selected color will be visible in the background of the Taskbar, Action Center and Start Menu.
Advt
^
Use custom color in Title bar, Action Center, and Start Menu
Suppose, you want to use a custom color in the Title bar, Action Center, and Start Menu, but you do not want to use any color in Taskbar background. For doing this, you have to use Registry Editor again. But, before doing anything, you need to follow the first tutorial to change the color of everything. After that, open Registry Editor and navigate through the following path:
HKEY_CURRENT_USER\SOFTWARE\Microsoft\Windows\CurrentVersion\Themes\Personalize
Here, you will get a key calledColorPrevalence. By default, the value is set to1that you need to set to0.
Now, let’s assume that you want to change only title bar color. For that, just set the value to2.
Choose custom color
Generally, Windows 10 offers two options to set a color. First, you can select the “Auto” option. Otherwise, you can pick a color from the list. But, if you do not like any color given in Windows 10, and instead, you want to choose a custom color, here is the guide. Just navigate through the following path:
HKEY_CURRENT_USER\SOFTWARE\Microsoft\Windows\CurrentVersion\Themes\Personalize
Here, you can find a key namedSpecialColor.
Double click on that and choose your color in HTML code. The change will be affected immediately.
UPDATE for users of Windows 10 Anniversary Update
Change Taskbar color without changing title bar color
If you use the tutorial as mentioned above, you will be to change the color of the title bar, start menu, action center, and taskbar at once. But, suppose, you want to use color in Action Center, Taskbar, and Start Menu without changing the windows title bar color. For doing this, Anniversary Update has added a dedicated option in Windows 10’s Settings Panel.
At first, open Settings panel by pressing Win + I. Alternatively, you can click on Start menu button and select the settings button or the gear button visible on your left side. Here, you can find Personalization. After that, you will get Color option.
Here, you can find two different options i.e. “Show color on Start, Taskbar, and action center” and “Show color on title bar.”
Just turn on the first option and keep the second option as it is. Right after this, you will not find the color in the Title bar, but the selected color will be visible in the background of the Taskbar, Action Center and Start Menu.
This post will show you how you canenable colored Title Bar for INACTIVE windowstoo in Windows 10. Here is a guide tocustomizing Start menu in Windows 10. It might interest you!
RECOMMENDED:Click here to repair/restore missing Windows files & Optimize your PC
Related Posts:
Windows Live Essentials Offline Installers for ALL languages LinksComplete list of Windows Live Writer Keyboard ShortcutsFree Windows 8 Metro Style Template for Visual Basic usersWindows 10 Tips and Tricks Enable colored Title Bar for Inactive windows in Windows 10 本文转自/get-colored-window-title-bar-windows-10,所有权力归原作者所有。
如果觉得《Windows 10标题栏显示颜色》对你有帮助,请点赞、收藏,并留下你的观点哦!