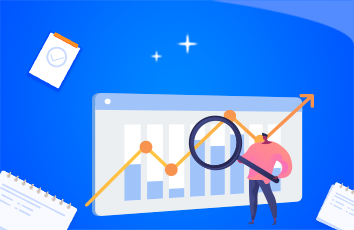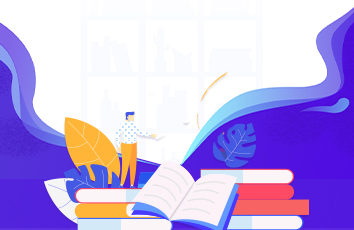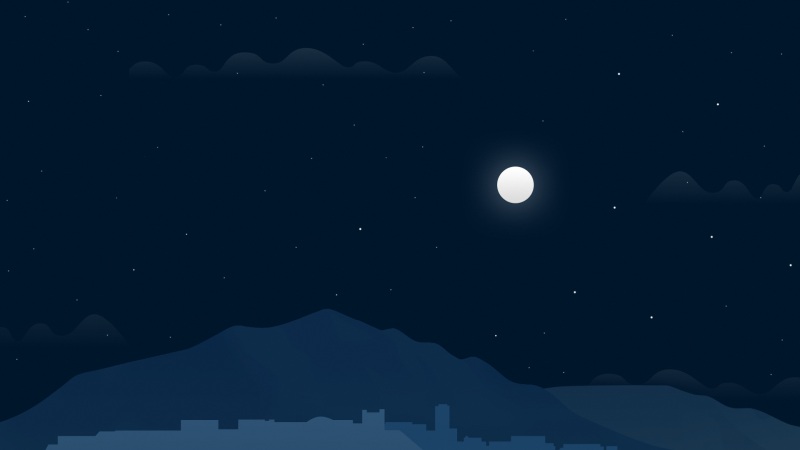本帖最后由 1665241767 于 -8-22 13:36 编辑
说明:由于本人精力有限,也没有能力测试此方法的兼容性,所以无法保证100%成功(本人闪迪cz880 128G制作成功)
免责声明:使用本方法造成您的损失的本人概不负责,还请知悉,使用此方法前请再三考虑!
如有转载,还请注明出处与作者,毕竟码字不易,谢谢!
重要说明:此方法应该只适合传统引导方式,如果想要制作UEFI启动模式的话,可以尝试使用无忧启动大神开发的【XORBOOT Uefi: 多系统引导程序】-(-04-04 v0.25)
/forum.php?mod=viewthread&tid=157812&fromuid=754493
(出处: 无忧启动论坛)
后续如果有时间会整理精简一下教程,顺便尝试制作一个UEFI模式的Windows+Ubuntu+Mac OS+PE的U盘,如果成功
后续会发布教程(只能说尝试一下,不敢保证完全成功,敬请期待吧)
准备:
1.windows电脑一台、高速U盘一个、普通U盘一个。
2.镜像:windows镜像、ubuntu镜像、winpe wim镜像。
3.软件:wtg安装程序、rufus、DiskGenius、easybcd。
以上镜像软件百度网盘链接:链接:/s/1PkhBHJACZxzf8L0d-m32tQ
提取码:dy69
复制这段内容后打开百度网盘手机App,操作更方便哦
注意:我提供的镜像都是64位的,需要32位的请自行下载;有些软件也是64位的,如果不能运行都请自行下载。
pe系统是我根据无忧启动大神发布的纯净版加入常用软件,以及美化diy出来的,不需要的可以选择自己的pe。
附上我的pe界面
-10-02_162830.jpg (367.08 KB, 下载次数: 20)
-10-2 16:34 上传
开始安装:
1、运行rufus把ubuntu镜像写入到普通优盘中。
Ashampoo_Snap_10月2日_08h06m45s_001_.png (49.69 KB, 下载次数: 19)
-10-2 17:02 上传
点击开始进度条走完之后就完成了
2.运行论坛提供的wtg安装程序把windows安装到高速U盘中,按需分配,大家应该都会,我就不多啰嗦了,注意留下安装ubuntu系统的空间
附上我自己配置的方案
Ashampoo_Snap_10月2日_13h55m44s_009_.png (60.07 KB, 下载次数: 19)
-10-2 13:56 上传
Ashampoo_Snap_10月2日_13h55m19s_008_.png (60.12 KB, 下载次数: 15)
-10-2 13:56 上传
Ashampoo_Snap_10月2日_13h54m53s_007_.png (56.33 KB, 下载次数: 17)
-10-2 13:56 上传
静静等待安装完成
Ashampoo_Snap_10月2日_14h25m02s_010_.png (59.21 KB, 下载次数: 16)
-10-2 14:27 上传
安装完毕后把easybcd 以及wim后缀名的文件(pe系统)放到U盘中这步之后如果是新手建议重启以安装wtg系统,保证windows能正常启动再进行下一步,如果是老手建议先不要重启直接进行下一步,这样能节省不少的时间。
3.运行DiskGenius将高速U盘进行分区,选择高速U盘上最大分区,右键,建立新分区,按需分配,保持空闲的就是之后要安装ubuntu的空间
Ashampoo_Snap_10月2日_14h38m11s_011_.png (91.09 KB, 下载次数: 13)
-10-2 14:39 上传
我这里分配了40.5g安装ubuntu,个人建议还是要把wtg的分区留下至少10g不使用的空间
4.把两个U盘都插入电脑,重启,启动普通U盘内的系统(启动方法和启动wtg相同),等待启动成功后选择试用ubuntu系统,点击桌面上的安装ubuntu....语言配置按照需要就可以了
-10-02 06-53-28屏幕截图.png (51.55 KB, 下载次数: 15)
-10-2 16:00 上传
这里建议不要勾选安装更新,会节省一些时间
-10-02 06-54-39屏幕截图.png (1.11 MB, 下载次数: 16)
-10-2 16:00 上传
这里选择是
-10-02 06-55-08屏幕截图.png (93.33 KB, 下载次数: 13)
-10-2 16:01 上传
选择其他选项然后继续
-10-02 06-55-55屏幕截图.png (96.29 KB, 下载次数: 17)
-10-2 16:01 上传
找到U盘上分配的空闲分区,由于windows与ubuntu的换算不同,ubuntu下的空间会比windows的显示的要大
开始分配空间
-10-02 06-57-52屏幕截图.png (38.16 KB, 下载次数: 14)
-10-2 16:01 上传
第一个分配了25000M(看你个人需要,这里是安装ubuntu系统的空间),挂载点为/
-10-02 07-00-18屏幕截图.png (38.61 KB, 下载次数: 13)
-10-2 16:02 上传
第二个建议350-500M,这里是安装引导器的地方,挂载点为/boot
-10-02 07-00-52屏幕截图.png (38.76 KB, 下载次数: 16)
-10-2 16:02 上传
第三个我把剩余的空间全部分配给了他,这里是放置你个人文件的地方,挂载点为/home
空间分配完毕
-10-02 07-01-41屏幕截图.png (95.92 KB, 下载次数: 15)
-10-2 16:02 上传
这里选择的是/boot分区,我这里是sdc6,你那里可能不同,选好之后选择现在安装
-10-02 07-02-34屏幕截图.png (193.84 KB, 下载次数: 14)
-10-2 16:03 上传
这里选择地点,还是按照需要。
-10-02 15-03-05屏幕截图.png (47.97 KB, 下载次数: 15)
-10-2 16:03 上传
这里配置账户密码,这步之后就开始安装系统了,等待就好了
-10-02 15-03-39屏幕截图.png (1.72 MB, 下载次数: 15)
-10-2 16:04 上传
安装完成后点击现在重启
5.启动高速U盘,普通U盘没啥用了可以拔掉了,正常安装windows系统(之前在第三步之后安装过的就不需要了)
6.安装easybcd,配置启动ubuntu以及winpe
引导ubuntu的方法:
1.jpg (165.69 KB, 下载次数: 19)
-10-2 16:41 上传
点击添加新条目,选linux/BSD,类型不变,名称看自己需要,驱动器选择之前安装/boot分区的那个地方,之后点击添加条目就可以了
引导winpe的方法:
与引导ubuntu类似,选择WinPE,类型不变,名称看需要,路径选wim后缀名所在的位置,之后点击添加条目即可
-10-02_162219.jpg (150.69 KB, 下载次数: 15)
-10-2 16:49 上传
到达这一步,就恭喜你三系统就安装完毕了,剩下的就测试启动是否成功了
如果觉得《pe系统怎么安装linux系统教程 U盘安装windows+ubuntu+winpe三系统详细教程》对你有帮助,请点赞、收藏,并留下你的观点哦!