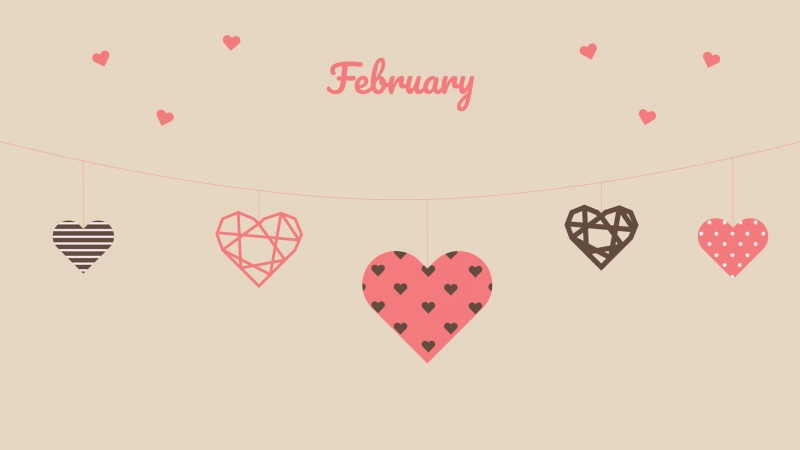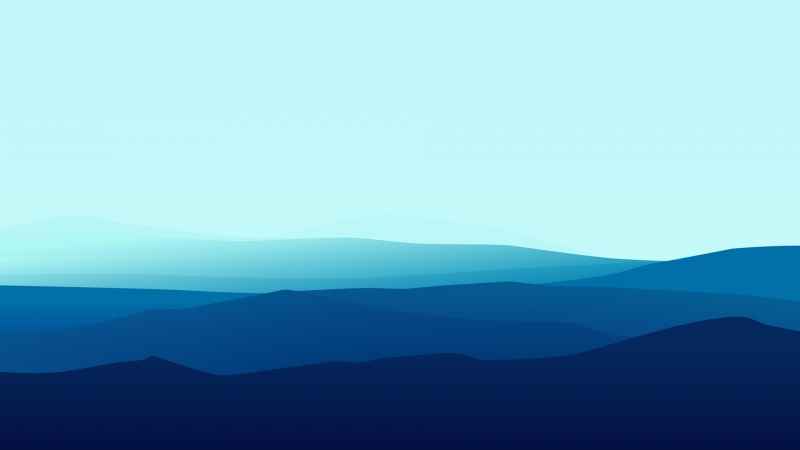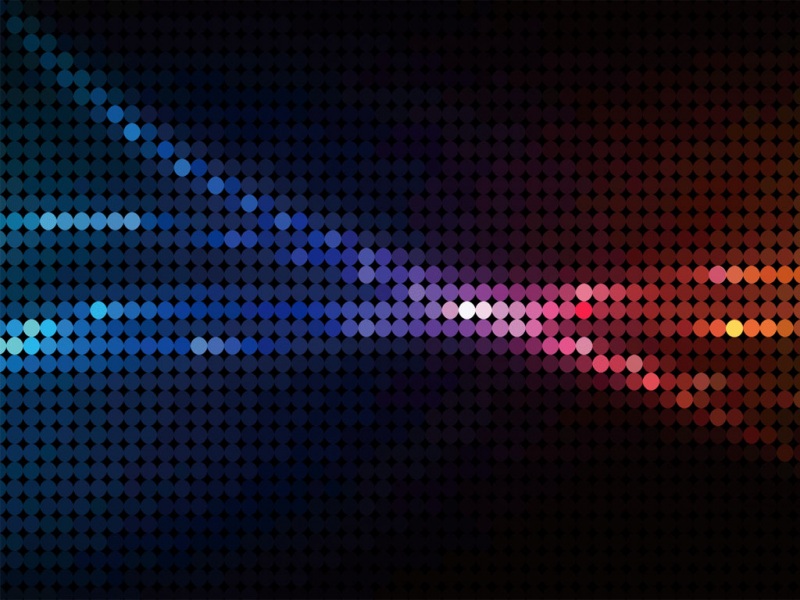我们在office软件里使用Word编辑图片时,文档里有特别多的图片这时需要进行尺寸修改,倘若一个文档里有几百张图片,一张一张进行调整工作量是巨大的,下面说下用宏命令对word里的图片尺寸进行批量快速处理调整的方法,免得手动去调制(除非你要特立独行,那另当别论)。
1.打开Word文档,选择视图菜单里的查看宏命令打开,选择创建命令,新建一个宏,在里面输入以下代码,之后点击上方窗口三角图标的运行按钮(快捷键F5)即可批量修改Word文档里所有的的图片大小(里面的数字要根据你的实际需要进行修改)。此方法尤其适用word转PDF文件时,若转换PDF前不调整图片尺寸适应页面大小,最后导出来的PDF文档,会因图片尺寸过大超出页面,查看PDF文件里面的图片会显示不全,像被截肢了一样。
Sub setpicsize() '设置图片大小Dim n '图片个数On Error Resume Next '忽略错误For n = 1 To ActiveDocument.InlineShapes.Count 'InlineShapes 类型 图片ActiveDocument.InlineShapes(n).Height = 10 * 28.35 '设置图片高度为 10cm (1cm=28.35px)ActiveDocument.InlineShapes(n).Width = 14 * 28.35 '设置图片宽度 14cmNext nEnd Sub
Height =10(图片高度数值)* 28.35 Width =14(图片宽度数值)* 28.35
其中1cm=28.35px
图像属性的宽和高实际大小数值,可以在运行宏命令之前,手动调整下图片到合适的大小,之后点击图片右键查看图片大小和位置选项属性,选择里面的大小选项,记住里面调整好的高和宽的数值设置,之后在打开的宏里进行高和宽数值的修改,再按上方三角形图标F5键运行宏命令,这样可以避免瞎操作,因为你不知道自己要把图片调整多大才合适。
运行宏之前,建议先点击图片边缘边框鼠标手动调整一张照片到自己觉得合适的大小,接着右键查看图片大小属性,记住布局里面大小选项的高和宽的数值,输入到宏代码窗口中进行修改再运行宏。
如果觉得《pands 画图 调整大小_用宏命令对word里的图片尺寸大小进行批量修改的方法》对你有帮助,请点赞、收藏,并留下你的观点哦!