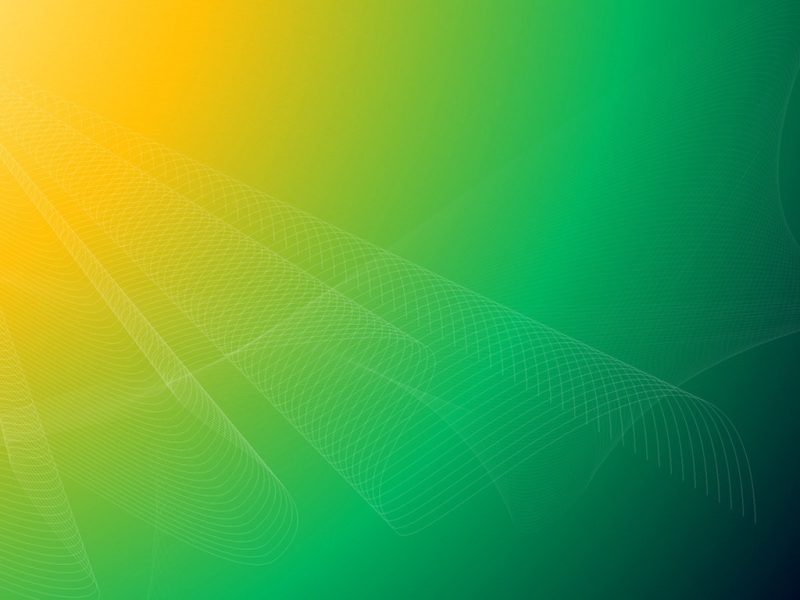以下面截图中的数据为例,左边为数据表,右边为图表最终效果图,今日线以5月24日为例。
1.将“开始时间”列的格式设置为“常规”;同时选中“任务”、“开始时间”和“工期(天)”三列,并依次点击【Insert】-【Insert Column or Bar Chart】-【2-D Bar】-【Stacked Bar】,即可得到一个基础的图表。
2.选中图表中的“任务”这一栏,右击,点击【Format Axis】设置坐标轴格式,勾选【Categories in reverse order】改为逆序类别;然后在数据表中选中“开始时间”列,将时间格式设置为“短日期”。
3.选中图表中的蓝色区域,将蓝色填充改为“无填充”,然后选中图表中横轴的“日期”并右击,点击【Format Axis】设置坐标轴格式,将Bounds的最小值改为“/1/4”(所有任务的开始时间中的最小值)。
4.选中整个图表并点击右键,点击【Select Data】,再点击【Add】添加系列名称,选中“Today”并添加,然后点击【OK】;在图表中点击“Today”那个点,右击并选择【Change Series Chart Type】,将“Today”的图表类型改为【Scatter with Smooth Lines and Markers】,然后点击【OK】。
5.右击整个图表,依次点击【Select Data】-【Today】-【Edit】,将X轴系列值,设置为“Today这一项日期所在的单元格“,然后点击【OK】。
6.选中整个图表,依次点击【Chart Design】-【Add Chart Element】-【Error Bars】-【More Error Bars Options】,然后选择【Today】,点击【OK】;如下截图,在“Error Bar Options“中,在End Style中选择【No Cap】,然后选择误差线的颜色和粗细,本案例中选择的是红色和2磅。
7.设置次要纵坐标为0-2,具体如下截图,选中次要纵坐标,设置坐标轴格式,将最大值设置为2.0。
8.进一步优化今日线,点击今日线上的数据点,右击点击【Add Data Labels】生成数据标签,然后选中数据标签并右击,点击【Format Data Labels】设置数据标签格式,勾选“Series Name“、”X Value“和”Show Leader Lines“,下滑至”Label Position“处可选择标签放置位置。
9.如果觉得颜值不够高的话,还可以点击“今日线上的数据点“并右击,点击【Format Data Series】设置数据系列格式,点击【Fill and Line】-【Marker】,在此设置标记,任意选择数据点的形状、大小、颜色等。
如果觉得《PPL文档——Excel制作的甘特图加上动态今日线》对你有帮助,请点赞、收藏,并留下你的观点哦!