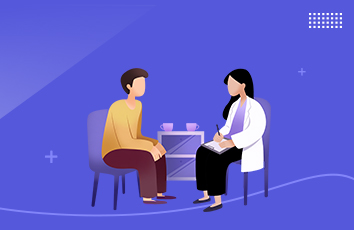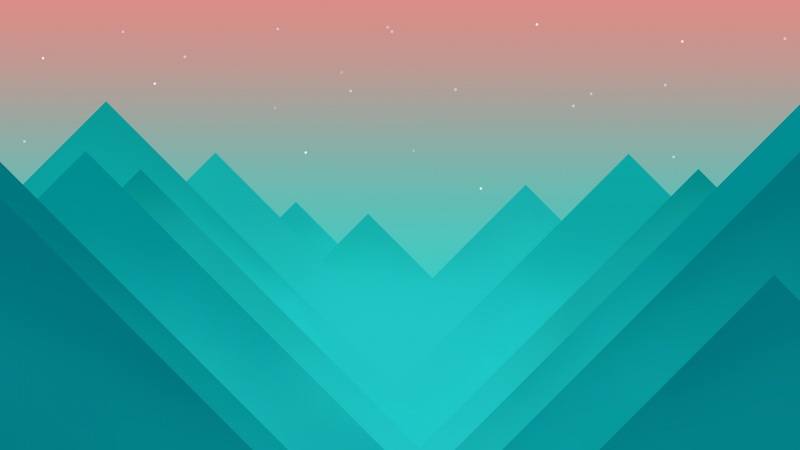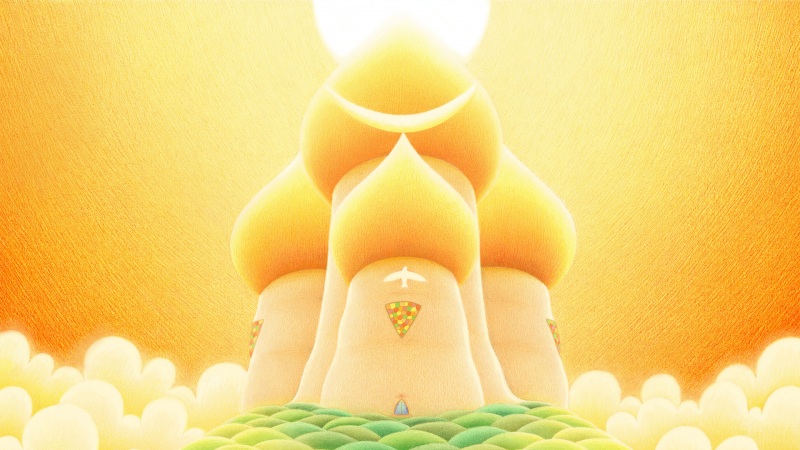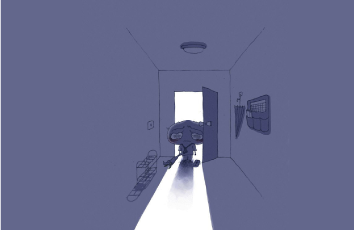文件夹无法删除
文件夹无法删除是常见的电脑故障之一,出现这种问题的原因有很多种,比如文件夹正在被使用,文件夹中包含受保护的系统文件等等。当用户无法按照正常方式删除文件夹时,可以尝试以下几种方法。
方法一:重启电脑
有时候,文件夹无法删除是因为其他程序正在占用该文件夹或者文件夹中的文件,从而阻止了用户删除文件夹的操作。在这种情况下,重启电脑可能会解决问题。重启后,再次尝试删除文件夹,看是否可以正常删除。
方法二:结束进程
如果重启电脑没有起到作用,可以尝试结束可能占用文件夹的进程。打开任务管理器,找到正在运行的进程,右键点击该进程并选择“结束任务”。然后再尝试删除文件夹。
方法三:使用命令行
如果以上两种方法都没有成功,可以尝试使用命令行删除文件夹。具体操作如下:
1. 按下“Windows键+R”,打开运行窗口。
2. 在运行窗口中输入“cmd”,按下回车键,打开命令提示符窗口。
3. 在命令提示符窗口中输入以下命令:
rd /s /q 文件夹路径
其中,文件夹路径是待删除文件夹的路径。
例如,要删除D盘下名为“test”的文件夹,可以输入以下命令:
rd /s /q D:\est
按下回车键,等待命令执行完毕即可。
需要注意的是,命令行操作风险较高,建议谨慎使用。
方法四:使用第三方工具
如果以上几种方法都无法删除文件夹,可以考虑使用第三方工具。市面上有很多这样的工具,可以快速解决文件夹无法删除的问题。推荐使用比较知名的工具,如CCleaner等。
总结
文件夹无法删除是常见的电脑故障之一。在遇到此类问题时,首先可以尝试重启电脑或结束进程,若还无法删除,则可以尝试使用命令行删除文件夹,最后可以考虑使用第三方工具。需要注意的是,对于系统文件或其他重要文件夹,请不要随意删除,以免造成不可挽回的后果。
电脑中不少人会遇到这样一种情况,就是想要删除指定文件夹,但是总是提示需要管理员权限。有时候,用户想要删除一些不必要的文件夹,却因为这种情况而束手无策,不知该怎么办。针对这样的问题,本文将分享一些解决方法。
第一种方法:使用管理员权限删除
在删除文件夹时,会发现“访问被拒绝”等提示。这是因为这些文件夹包含某些敏感数据,因此需要管理员权限来删除。可以通过以下步骤来删除:
1.右键单击要删除的文件夹,选择“属性”。
2.选择“安全”选项卡,点击“高级”。
3.选择你的用户名,编辑“权限”为“完全控制”。
4.勾选“替换所有子文件夹和对象的权限项”。
5.单击“确定”按钮,关闭所有窗口,再次右键单击要删除的文件夹,选择“删除”。
6.弹出确认删除窗口,点击“继续”按钮,即可完成删除。
第二种方法:使用命令提示符删除
如果无法使用管理员权限删除文件夹,则可以考虑使用命令提示符删除。以下是使用命令提示符删除文件夹的步骤:
1.先打开“命令提示符”。
2.输入“cd /d 文件路径”(即要删除的文件夹路径),按“Enter”键,切换到需要删除的文件夹所在的目录。
3.输入“rmdir /s/q 文件夹名”(文件夹名就是要删除的文件夹名称),按“Enter”键,即可删除指定的文件夹。
第三种方法:使用第三方工具删除
如果以上两种方法都无法解决问题,可以尝试使用第三方工具。以下是一些可靠的第三方工具:
1. IObit Unlocker:通过解除文件或文件夹的占用状态,让用户可以删除这些文件或文件夹。
2. Unlocker:可以帮助用户解锁文件占用,方便文件夹的删除。
3. Wise Force Deleter:可以强制删除不必要的文件或文件夹,无论这些文件被哪个程序占用。
总的来说,以上三种方法是比较可行的文件夹删除方法。使用管理员权限删除,使用命令提示符删除,以及使用第三方工具删除,这些方法都可以解决文件夹无法删除情况。希望这篇文章能够帮助到需要的朋友。
如果觉得《文件夹无法删除 文件夹无法删除需要管理员权限》对你有帮助,请点赞、收藏,并留下你的观点哦!