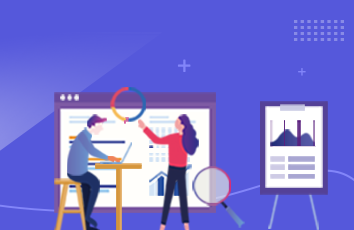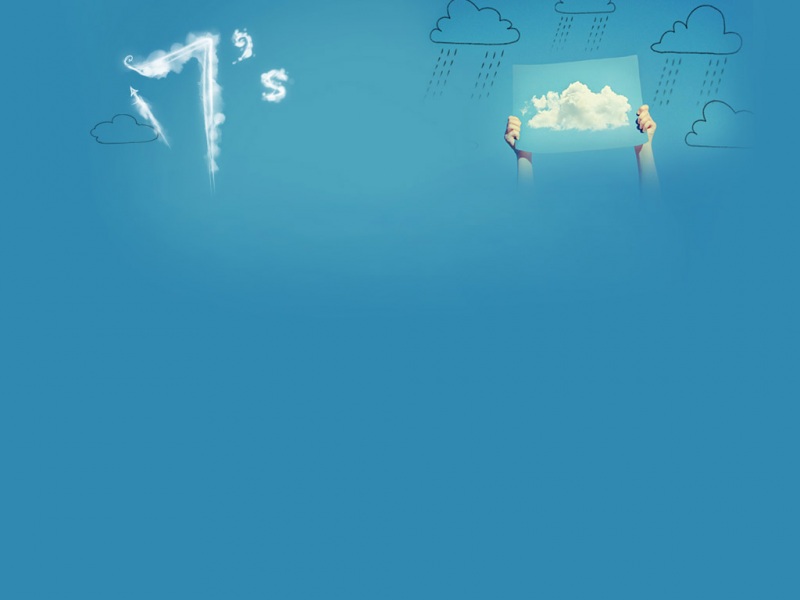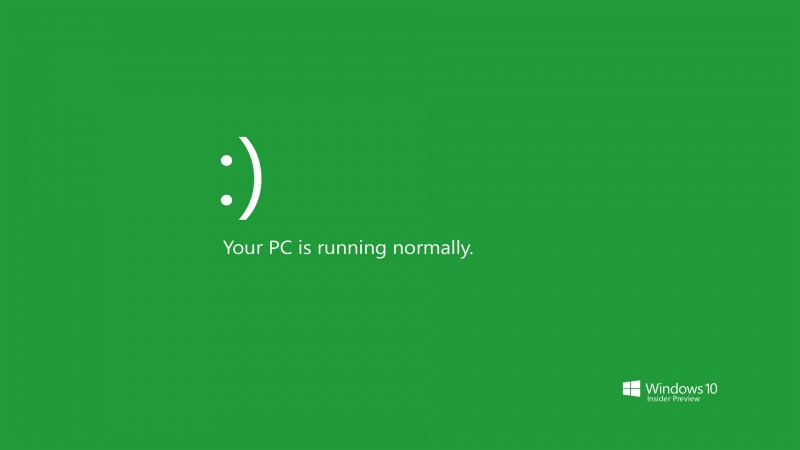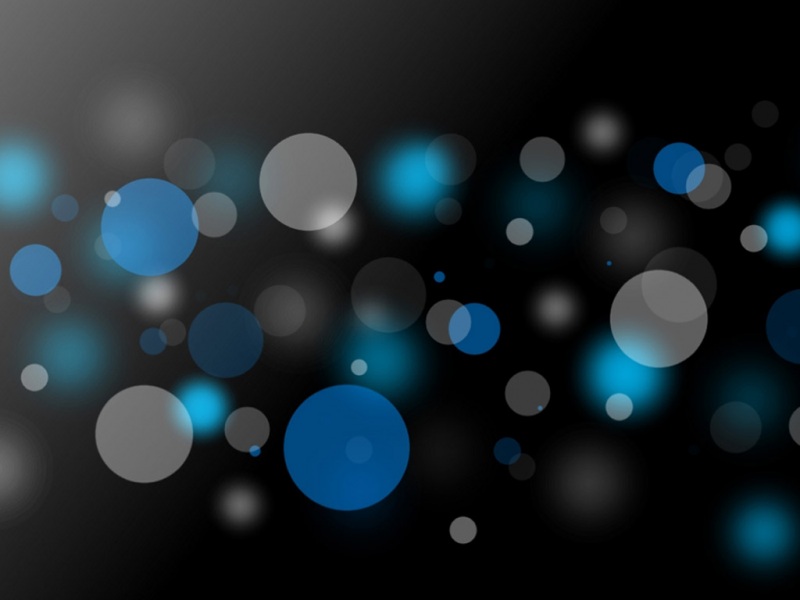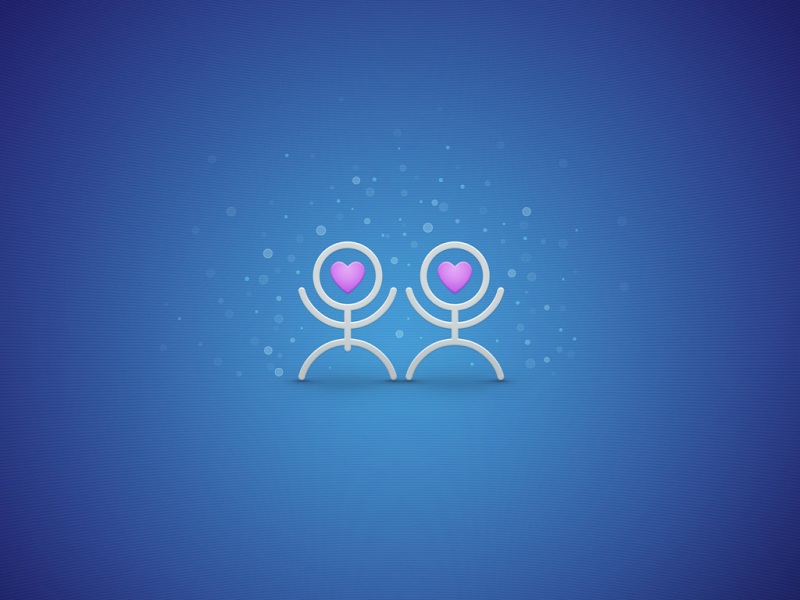下面请跟着小编一起来了解下Photoshop制作时尚绚丽的光斑艺术字,精心挑选的内容希望大家喜欢,不要忘记点个赞哦!
最终效果
1、新建一个1000 * 600像素,分辨率为72的画布,背景用油漆桶工具填充黑色,效果如下图。
2、点这里打开文字素材图片,然后鼠标右键选择图片另存为,保存到本机。
再用PS打开,文字为PNG格式,用移动工具拖到新建的画布里面,并调整好位置,效果如下图。
3、按住Ctrl键 + 鼠标左键点击图层面板文字缩略图如下图,载入文字选区,如图4。
4、保持选区,进入路径面板,点击面板下面的从选区生成工作路径按钮,把选区转为路径。
5、回到图层面板,新建一个图层,把原文字图层隐藏,效果如下图。
6、现在来设置画笔:
选择画笔工具,按F5调出画笔预设面板。先来设置画笔笔尖形状,选择13号画笔,硬度设置为100%,间距设置为25%,其它设置如下图。
形状动态:角度抖动下面的控制选择方向,其它设置如下图。
散布:
颜色动态:
其它动态,设置好后勾选下面的平滑选项。
7、把前景色设置为红色:#FA0505,背景颜色设置为黄色:#FDE800,如下图。
8、在属性面板把画笔的不透明度及流量都设置为:100%,如下图。
9、选择钢笔工具,在画布区域内右键,选择描边路径,如下图。
10、在弹出的对话框选择画笔,如下图。
11、确定后得到下图所示的效果。
12、选择钢笔工具,再按回车键把路径隐藏,效果如下图。
13、新建一个图层,进入路径面板,点击文字路径,把路径显示出来。
14、回到图层面板,把底部的图层暂时隐藏,这样方便看效果,如下图。
15、选择画笔工具,按F5设置画笔预设:
画笔笔尖形状:选择25号画笔,直径设置为7px,硬度设置为100%,间距设置为65%,如下图。
形状动态:
散布:
颜色动态:
其它动态:
16、把笔刷大小设置为6像素,不透明度及流量都设置为:100%,,前,背景颜色不要变,如下图。
17、选择钢笔工具,在画布内右键选择描边路径,如下图。
18、在弹出的对话框选择画笔,如下图。
19、选择钢笔工具,按回车把路径隐藏,效果如下图。
20、双击图层面板,当前图层缩略图载入图层样式,设置:投影,外发光,参数及效果如下图。
21、按Ctrl + J 把当前图层复制一层,然后在图层缩略图位置右键选择清除图层样式。
22、按Ctrl键 + 鼠标左键点击当前图层缩略图载入选区,如下图。
23、选择菜单:选择 修改 收缩,数值为1,确定后添加图层蒙版,再把混合模式改为颜色减淡。
24、新建一个图层,同样的方法调出文字路径,如下图。
25、选择画笔工具,把画笔大小设置为10,不透明度及流量设置为:100%,如下图。
26、选择钢笔工具在画布内右键选择描边路径,同样选择画笔,确定后再按回车把路径隐藏,效果如下图。
27、把背景图层上面之前描边的图层显示出来,效果如下图。
28、在图层的最上面创建亮度/对比度调整图层,适当增加亮度及对比度,参数及效果如下图。
29、新建一个图层,按Ctrl + Alt + Shift + E 盖印图层。按Ctrl + Shift + U 去色,然后选择菜单:滤镜 其它 高反差保留,数值默认,确定后把混合模式改为柔光,效果如下图。
最后调整一下细节,完成最终效果。
如果觉得《Photoshop制作时尚绚丽的光斑艺术字》对你有帮助,请点赞、收藏,并留下你的观点哦!