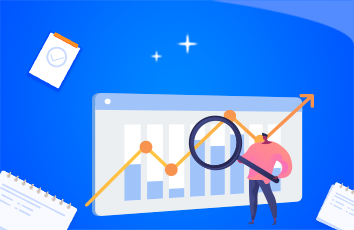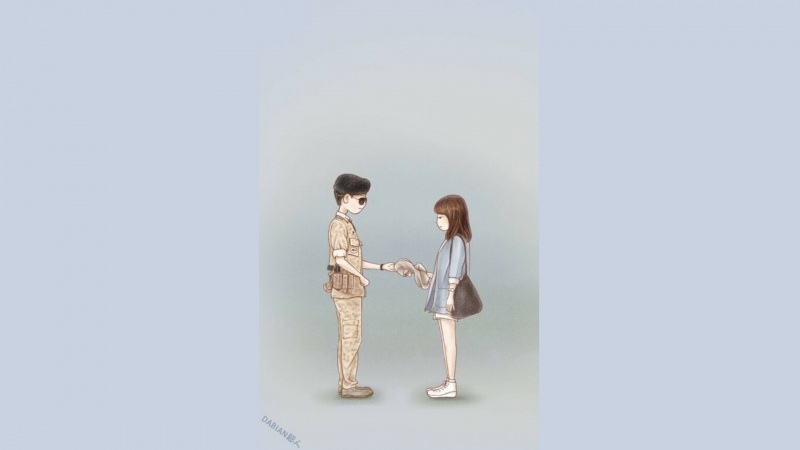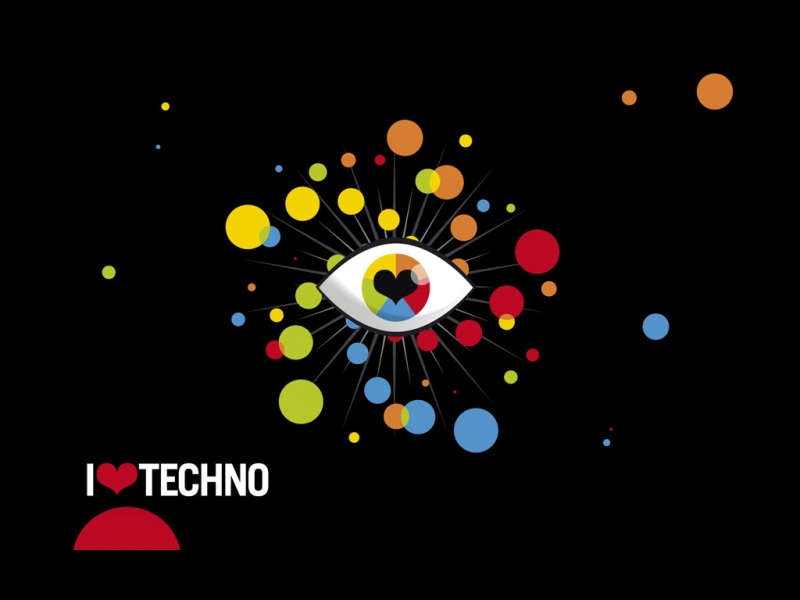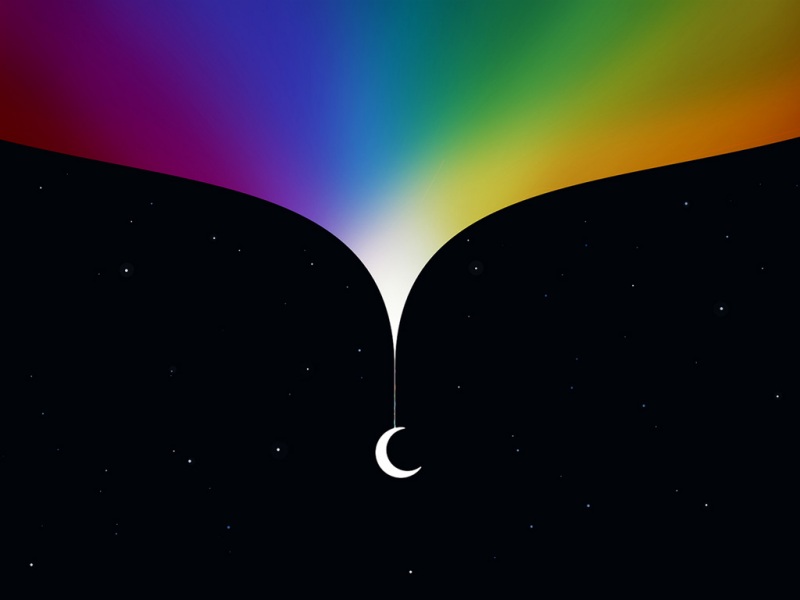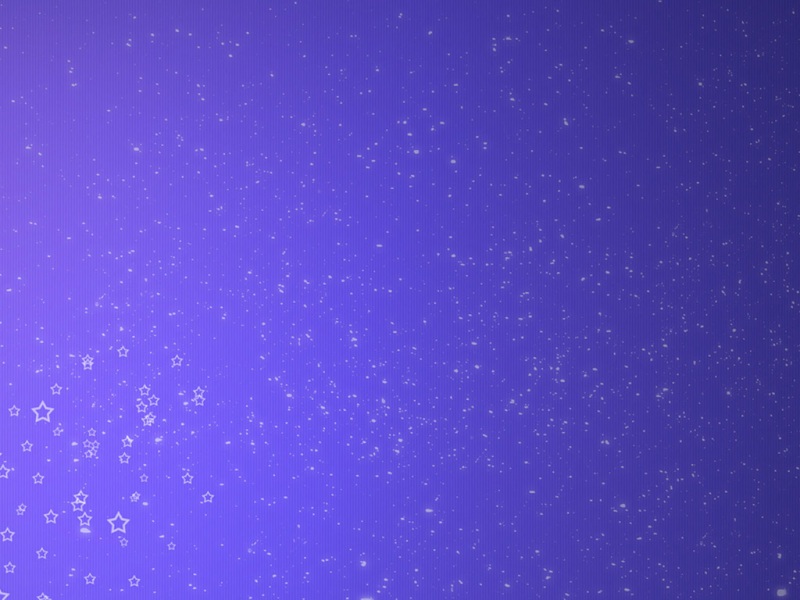在办公环境中,很多小技巧虽然很简单,但是却能极大地提高我们办公的效率,Excel的聚光灯效果就是其中之一。那什么是聚光灯效果呢?大家不妨看看下图。
聚光灯效果的优势很明显,尤其是在数据量特别巨大的时候,结合首行锁定功能,可以快速定位并标识当前活动单元格对应的行列位置。下面就由易到难,介绍两种实现Excel聚光灯效果的方法。
方法一:用插件一键完成设置
首先,去Excelhome官网下载免费插件『易用宝』,按提示安转即可。
然后,打开Excel文件就可以在菜单栏看到『易用宝』的菜单项,直接点击『聚光灯』即可。也可以点击『聚光灯』下拉菜单,设置其高亮颜色,自定义显示效果。还可以设置单独高亮显示行、列。
方法二:用『条件格式』功能手动设置
第一步,设置条件格式
首先,全选数据区域,在『开始』菜单找到『条件格式』,选择『新建规则』『使用公式确定要设置格式的单元格』,并在公示栏输入以下公式。
=OR(CELL("row")=ROW(),CELL("col")=COLUMN())
然后,设置一个自己喜欢的字体效果和背景填充样式,确定即可。
然而,此时还没有效果!只有在我们按下F9键之后才会高亮显示,也就是说每次选择不同单元格之后,需要按下F9键才能激活条件格式!
F9键的在这里的功能是进行自动重算。我们需要的效果是每次切换单元格,都能够及时地进行重算,显示聚光灯效果。此时,我们只需要一段VBA代码就可以解决!
第二步,设置鼠标点击自动刷新效果。
我们在『开发工具』菜单找到『Visual Basic』命令,打开VBA代码编辑窗口,双击Sheet1对
象,并在代码区输入以下代码。
Private Sub Worksheet_SelectionChange(ByVal Target As Range)
Application.Calculate
End Sub
然后,关闭VBA代码窗口,回到工作表中,发现此时已经完美解决了之前的问题!
若论效率的话,还是第一种方法最便捷,但第二种方法可以自定义的内容更多,比如设置字体颜色、斜体、加粗、背景色等等,还可以设置局部的聚光灯效果。
两种方法大家不妨都试试!
如果觉得《操作极简 效率极高的Excel聚光灯效果 小技巧解决大问题》对你有帮助,请点赞、收藏,并留下你的观点哦!