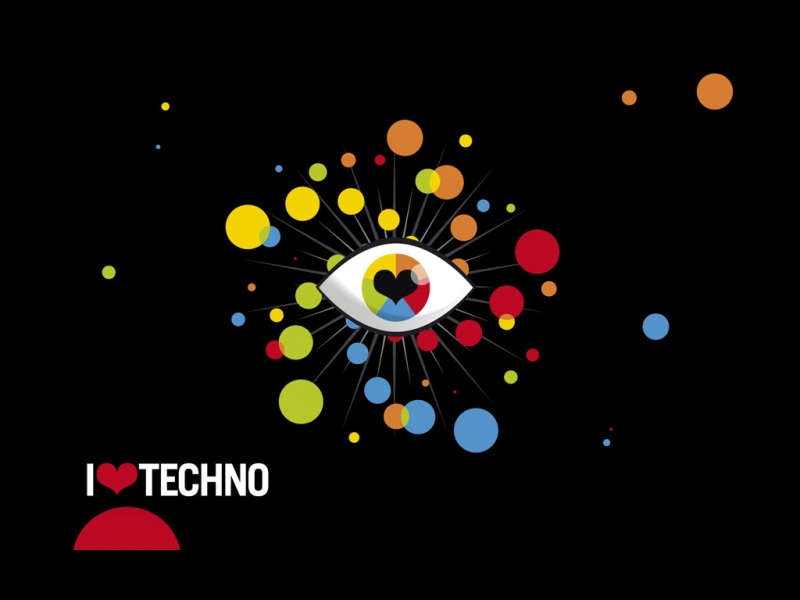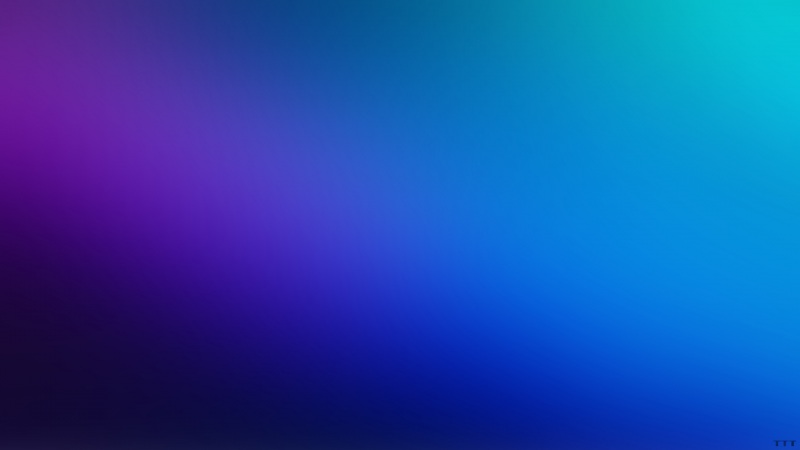word页眉页脚中如何插入图片的呢?具体该怎么去进行操作?今天,学习啦小编就教大家在Word中版进行页眉页脚插入图片的操作技巧。
Word中版进行页眉页脚插入图片的操作步骤
第1步,打开Word文档窗口,切换到“插入”功能区。在“页眉和页脚”分组中单击页眉或页脚按钮(本例单击“页眉”按钮),并在打开的页眉面板中选择“编辑页眉”命令,如图1所示。
图1选择“编辑页眉”命令
第2步,打开“页眉和页脚”功能区,在“设计”选项卡的“插入”分组中单击“图片”按钮,如图2所示。
图2单击“图片”按钮电脑教程
第3步,在打开的“插入图片”对话框中找到并选中事先设计好图片Logo,并单击“插入”按钮,如图3所示。
图3“插入图片”对话框
第4步,返回Word文档窗口,刚才插入的图片处于选中状态。用户可以在打开的“格式”功能区设置图片环绕、图片边框、对齐方式等格式,使其在页眉中的位置更合适,如图4所示。
Word中版进行页眉页脚插入图片的操作相关文章:
1.Word怎样添加图片页眉和页脚
2.Word怎么插入和设置页眉
3.word中如何编辑页眉页脚
4.Word怎么在页眉和页脚中插入图片
5.Word中从任意页插入页眉页脚的操作方法
6.word中如何在任意页插入页眉和页脚
7.Word如何在指定页插入页眉页脚
如果觉得《Word中版进行页眉页脚插入图片的操作技巧》对你有帮助,请点赞、收藏,并留下你的观点哦!