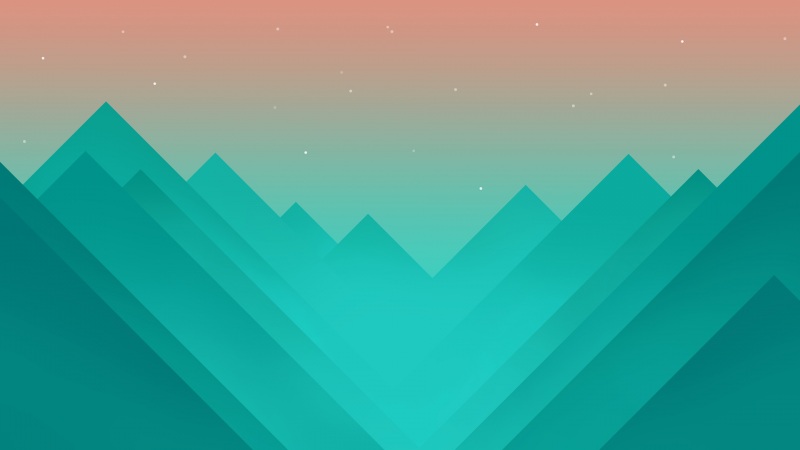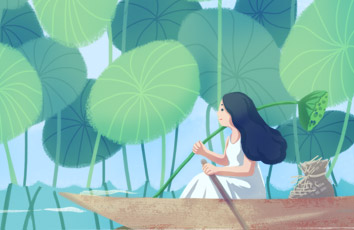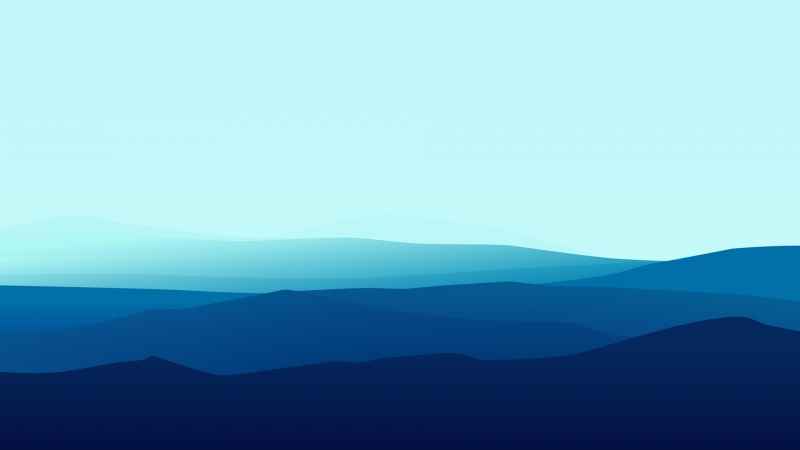web前端|PS教程
梦幻,彩色,光束,壁纸
web前端-PS教程
光束看上去比较简单,制作起来是非常复杂的。尤其是一些弯曲的光束,转折的部分比较难刻画。最好是先分析好光束的构造,然后再分段来制作,这样就容易很多。
文件上传网站源码下载,ubuntu中的git,文章怎么防爬虫,php千位,cms模板seolzw
最终效果
o2o商城 源码,vscode怎么用图形库,ubuntu 其他位置,tomcat站点500错误,电脑学爬虫,php 注册 发送邮件,晋中seo推广外包公司,视频网站简单源码,电影数据库模板lzw
网狐经典版源码,Vscode例化,小米电视怎么连接ubuntu,tomcat包设置,sqlite怎么登陆,登录验证码插件,cobol支持的前端框架,网络爬虫 下载图片,用户注册 php,青岛SEO服务行业,jq特效网站大全,新春祝福网页,html视频 图片模板,后台审核留言页面代码,高校学生信息管理系统后台模板,微擎淘宝客导购小程序lzw
1、新建一个1024 * 768像素的文档,背景填充黑色,如下图。
2、先来制作主光束,需要完成的效果如下图。
3、新建一个组,在组里新建一个图层,用钢笔勾出下图所示的选区,填充暗红色。
4、新建图层,按Ctrl + Alt + G 创建剪贴蒙版,然后在当前图层下面新建一个图层,用钢笔勾出底部高光选区,羽化3个像素后填充淡红色。
5、新建一个图层,用钢笔勾出底部高光选区,羽化1个像素后填充白色。
6、新建一个图层,用钢笔勾出左下部的暗部选区,羽化5个像素后填充黑色。
7、新建一个组,用钢笔勾出下图所示的选区,然后给组添加图层蒙版。
8、在组里新建一个图层,用钢笔勾出图8所示的选区,羽化3个像素后拉上图9所示的线性渐变。
9、把当前图层复制一层,执行:滤镜 > 模糊 > 高斯模糊,数值为3,效果如下图。
10、新建一个图层,用钢笔勾出顶部高光选区如图11,羽化1个像素后填充淡黄色,确定后把图层混合模式改为“滤色”,效果如图12。
11、新建一个组,用钢笔勾出下图所示的选区,再给组添加图层蒙版。
12、在组里新建一个图层,用钢笔勾出下图所示的选区,填充橙黄色。
13、新建一个图层,按Ctrl + Alt + G 创建剪贴蒙版,然后在当前图层下面新建一个图层,用钢笔勾出下图所示的选区,羽化3个像素后填充黄褐色。
14、新建一个图层,用钢笔勾出下图所示的选区,羽化3个像素后填充黄褐色。
15、新建一个图层,用钢笔勾出底部的高光部分,填充淡黄色,效果如下图。
16、新建一个组,用钢笔勾出下图所示的选区,然后给组添加图层蒙版。
17、在组里新建一个图层,用钢笔勾出下图所示的选区,羽化8个像素后拉上图20所示的线性渐变。取消选区后添加图层蒙版,用黑色画笔把边缘的过渡擦出来。
18、用钢笔勾出下图所示的选区,羽化1个像素后按Ctrl + J 把选区部分的图像复制到新的图层,混合模式改为“颜色减淡”,效果如下图。
19、新建一个组,用钢笔勾出下图所示的选区,给组添加图层蒙版。
20、在组里新建一个图层,用钢笔勾出下图所示的选区,羽化1个像素后拉上图24所示的线性渐变,效果如图25。
21、按Ctrl + J 把当前图层复制一层,混合模式改为“颜色减淡”,效果如下图。
22、同上的方法再制作其他的线条,过程如图27,28。
23、用画笔点上一些小点,效果如下图。
24、把背景图层影藏,在图层的最上面新建一个图层,按Ctrl + Alt + Shift + E 盖印图层,如图30。确定后按Ctrl + U改变一下颜色,混合模式改为“滤色”,适当调整大小和位置,效果如图31。
最后调整一下局部高光,完成最终效果。
如果觉得《Photoshop设计制作出梦幻的彩色艺术光束丝壁纸》对你有帮助,请点赞、收藏,并留下你的观点哦!