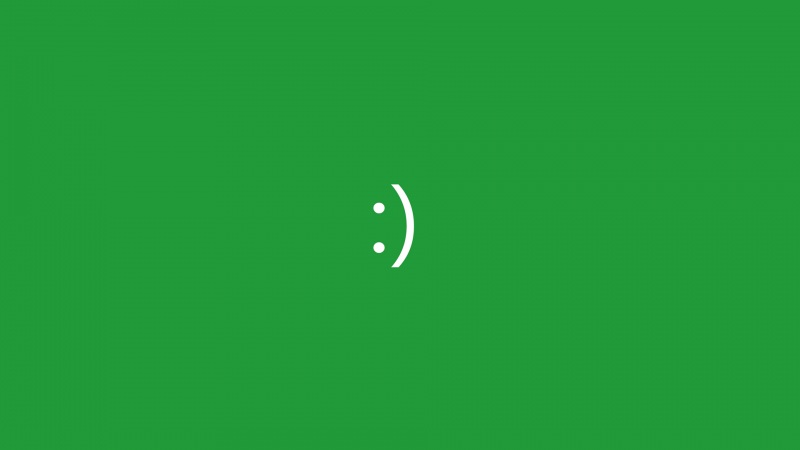![图解完整模式安装windows server 企业版[为企业部署Windows Server 系列四]](https://sm.tqys.net/uploadfile/img/2019/12/01/c2138c2df2d7992dc2aa35b5ed67d311.jpg)
本篇主要是为初次部署windows server 的朋友做图文指导,希望对您的提高能够有所帮助. 步骤如下. 1 放入windows server 安装光盘后,重新启动计算机设置biso启动顺序(注意设置bios启动顺序为光盘启动),再启动后,出现如下安装画面.选择语言后点击'下一步'; <?xml:namespace prefix = o ns = "urn:schemas-microsoft-com:office:office" />
2 出现如下画面后,选择'现在安装';
3 选择windows server 企业版(Enterprise)完全安装后,点击'下一步'; 4 阅读许可条款并点选接受许可条款后,点击'下一步'; 5 因为当前计算机是第一次安装操作系统所以选择自定义安装(若要使用升级安装,当下计算机必须是安装的操作系统的计算机,并且要符合'升级策略'),点击'自定义(高级)'; 6 选择要安装操作系统的物理磁盘,点击'新建'; 7 填写要分配的磁盘空间大小(默认是将物理磁盘的全部空间分配给当前分区)分区完毕后选择应用; 8 开始安装系统; 9 安装完毕后重新启动,并进入登陆画面,第一次登陆提示更改密码; 10 设置的密码要符合密码策略要求,大写字母\小写字母\数字\特殊字符 四种元素任选三种 超过七位.比如'',密码设置完毕后回车(密码要写两次,第二次是用来确认密码的哦); 11修改完毕后点击'确定'登陆系统 关于部署windows server 需要注意的事项,例如版本需求 硬件配置要求 企业应用案例参考等请看<卍解[为企业部署Windows Server 系列一]>
如果觉得《图解完整模式安装windows server 企业版[为企业部署Windows Server 系列四]》对你有帮助,请点赞、收藏,并留下你的观点哦!


![一步步开始集中管理[为企业部署Windows Server 系列五] 推荐](https://sm.tqys.net/uploadfile/pic/343.jpg)
![AD数据库备份[为企业部署Windows Server 系列十五]](https://sm.tqys.net/uploadfile/pic/281.jpg)
![AD数据库备份[为企业部署Windows Server 系列十五]](https://sm.tqys.net/uploadfile/pic/546.jpg)