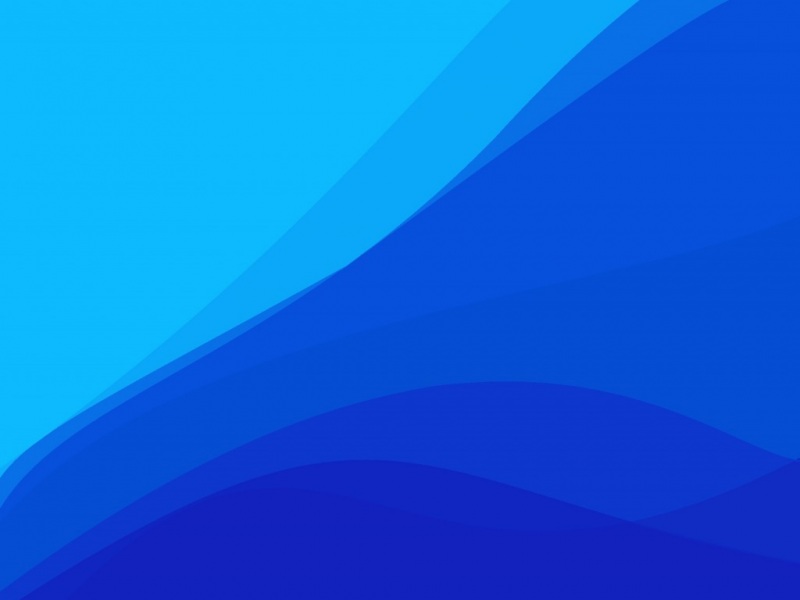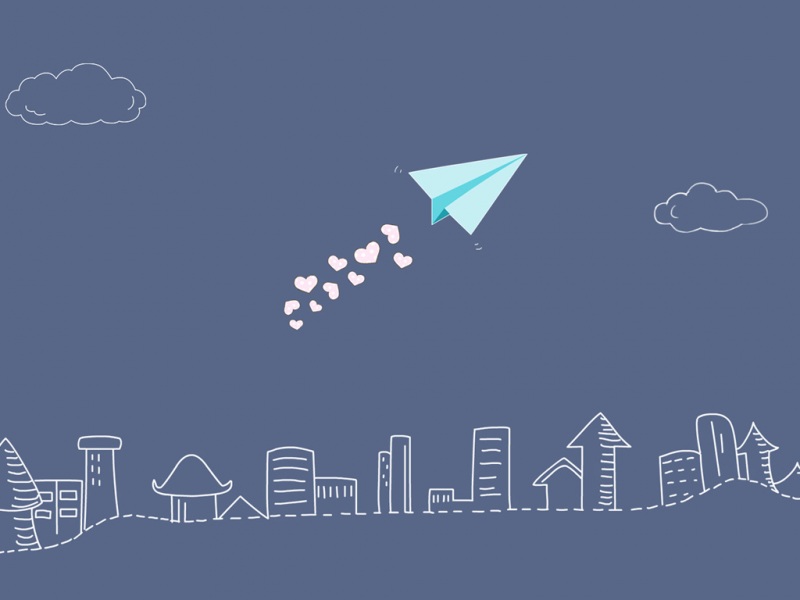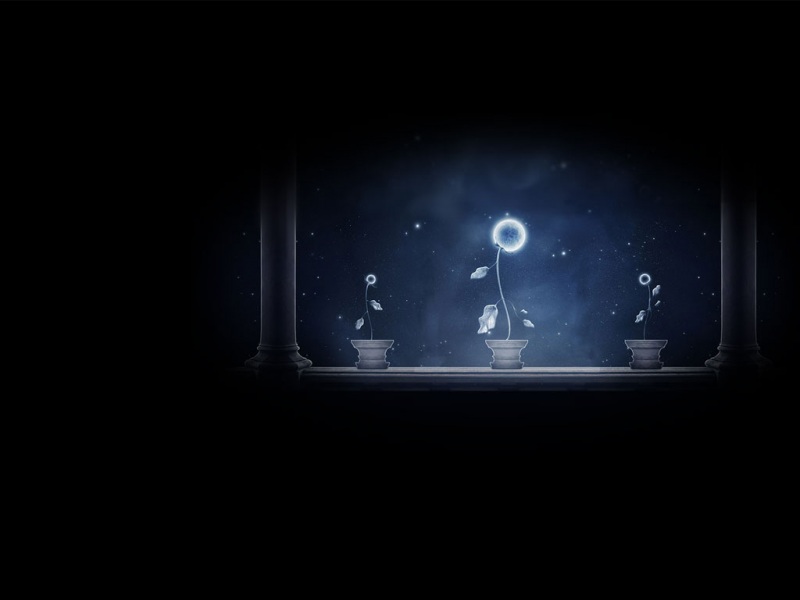本节书摘来自异步社区出版社《C++ 开发从入门到精通》一书中的第1章,第1.3节,作者: 王石磊 , 韩海玲,更多章节内容可以访问云栖社区“异步社区”公众号查看。
1.3使用Visual Studio
图片 1 知识点讲解:光盘:视频PPT讲解(知识点)第1章使用Visual Studio .mp4
Visual Studio 是微软为适用.NET平台而推出的专用开发工具,它是一个集成的开发环境工具,能够适用Visual Basic、Visual C++、Visual C#等专业编程语言。通过Visual Studio 可以在同一项目内使用不同的语言,并能实现它们间的相互无缝接口处理,共同实现指定的功能。使用Visual Studio ,也可以开发本书我们讲解的C++语言。在本节的内容中,将简要讲解Visual Studio 的基本知识。
安装Visual Studio
1.不同的版本介绍
Visual Studio 有不同的版本,具体说明如下。
Visual Studio Ultimate企业旗舰版:全功能版本,包含Visual Studio Premium 企业版及Visual Studio Professional专业版所有功能;包括需求管理、架构设计、开发、测试、部署等软件开发所需的功能。
Visual Studio Professional专业版:基本程序开发工具。
Visual Studio Test Professional :用于测试管理及手动测试。
2.安装
① 将Visual Studio 安装盘放入光驱,或双击存储在硬盘内的安装文件autorun.exe,弹出安装界面,如图1-51所示。
图1-51开始安装界面
② 单击“安装Microsoft Visual Studio ”选项,弹出“组件加载”对话框,如图1-52所示。
图1-52 “组件加载”对话框
③ 加载完毕后单击“下一步”按钮后弹出“起始页”对话框,选中“我已阅读并接受许可条款”,如图1-53所示。
图1-53 “起始页”对话框
④ 单击“下一步”按钮后弹出“选项页”对话框,选中“完全”选项,选择安装路径,如图1-54所示。
图1-54 “选项页”对话框
⑤ 单击“安装”按钮后弹出“安装页”对话框,开始进行安装,如图1-55所示。
图1-55 “安装页”对话框
⑥ 安装完毕后弹出“完成页”对话框,Visual Studio 成功完成安装,如图1-56所示。
图片 59
图1-56 “完成页”对话框
安装Visual Studio 完毕后,需要对其进行设置,使其符合自己的开发需求。首次打开Visual Studio 后会弹出“选择默认环境设置”对话框,在此选择所需的语言选项,如图1-57所示。然后单击“启动Visual Studio”按钮后开始配置,如图1-58所示。
图1-57 “选择默认环境设置”对话框
图1-58环境配置
配置完成后将来到Visual Studio 的集成开发界面,如图1-59所示,下面就可以开始使用了。
图1-59Visual Studio 默认集成开发界面
如果觉得《《C++ 开发从入门到精通》——1.3 使用Visual Studio 》对你有帮助,请点赞、收藏,并留下你的观点哦!