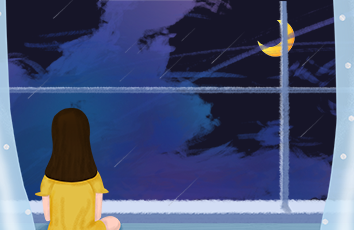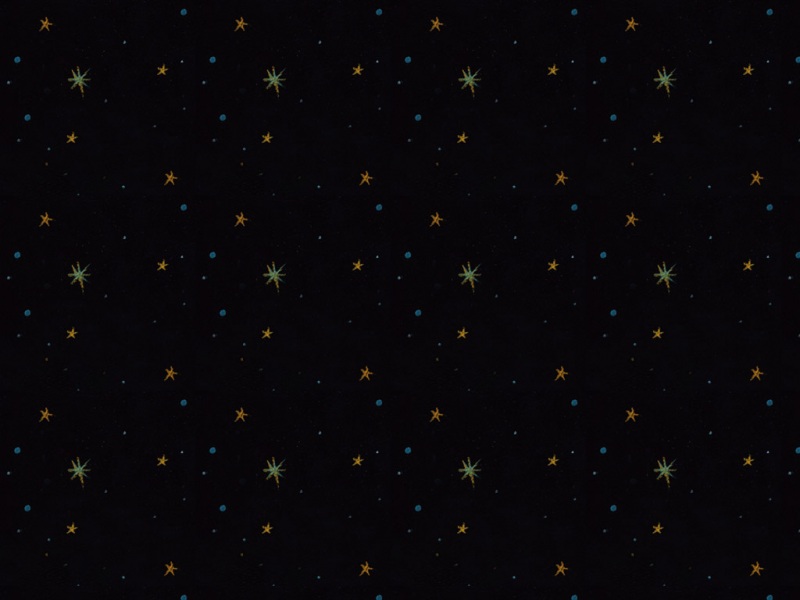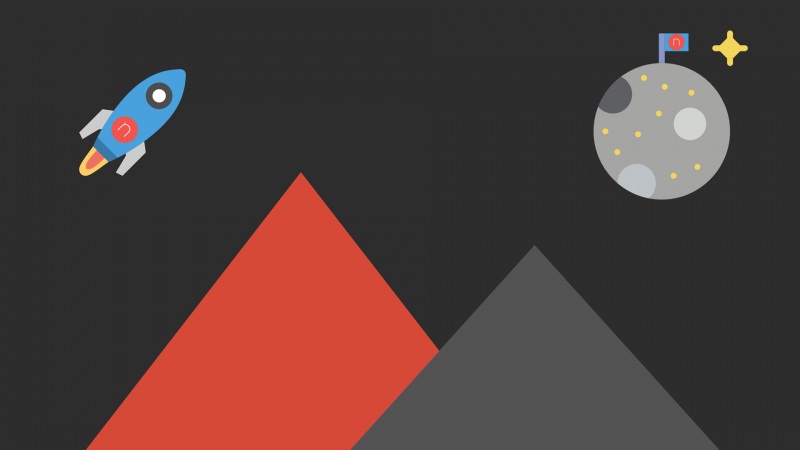在WIN 服务器上安装AD后,WIN就从普通的服务器变成了域控制器。一个域也就产生了。但遗憾的是,目前这个域的规模还很小,只有DC这一台主机-------光杆司令!!
下面尝试扩大域的规模,将客户机加入到域。本例中客户机使用的系统是win 7。
STEP1:在DC上,利用管理工具新建一个账户,命名为自己的名字。首先打开管理工具中的Active Directory用户和计算机控制台(可在运行里输入dsa.msc),分析其中的内容:重点看Computers、Domain Controllers、USERS。
STEP2:新建用户。
密码设置要符合复杂性要求,即包含大小写字母、数字、特殊符号这四种字符中的至少三种。
STEP3:按相同方式建立第二个账户,命名为“名字拼音+2”,但是创建中不要勾选“用户下次登录时须更改密码”选项。
至此,我们已经具有域管理员和新建的两个账户,一共三个账户。
在DC上创建的账户都被称作域账户。
STEP4:下面将一台WIN 7客户机加入到域。首先修改客户机的IP地址,并将客户机的首选DNS服务器地址配置为DC的IP地址。
STEP5:查看WIN 7本地的用户账户,并记录账户名。
STEP6:修改WIN 7的系统属性,将其加入到创建好的域。
出现上述窗口时,分别尝试采用以下账户:
(1)Win 7 本地用户(管理员或普通用户);
(2)第一次创建的域账户(即名字拼音)
(3)第二次创建的域账户(即名字拼音2)
直到看到如下窗口,重启客户机。
STEP7:重启客户机后,可以选择:
(1)用Win7的本地用户登录;
(2)用域用户登录。
分别完成上述操作。
至此,已经将一台客户机加入到域。按照相同方式,可以将其他数量众多的客户机加入到域,并且,每一个域账户都可以在域中任意一台客户机上登录。
当客户机加入到域之后,在DC上看到的结果如图。可以在Computers容器内查看客户机的数量、名称等属性。
如果觉得《Windows Server 活动目录基础配置与应用(新手教程)之3---将客户机加入到指定域...》对你有帮助,请点赞、收藏,并留下你的观点哦!