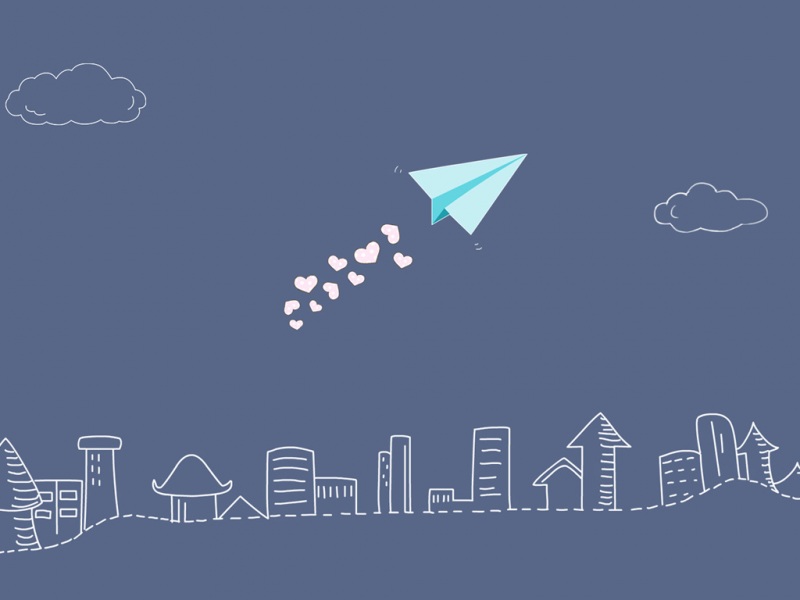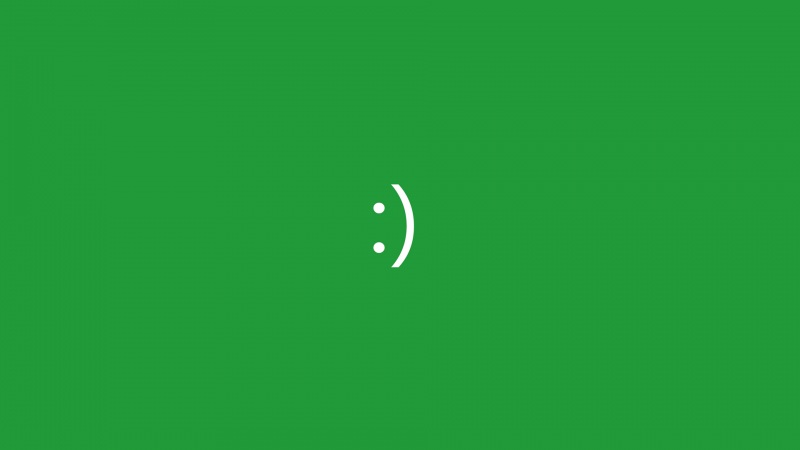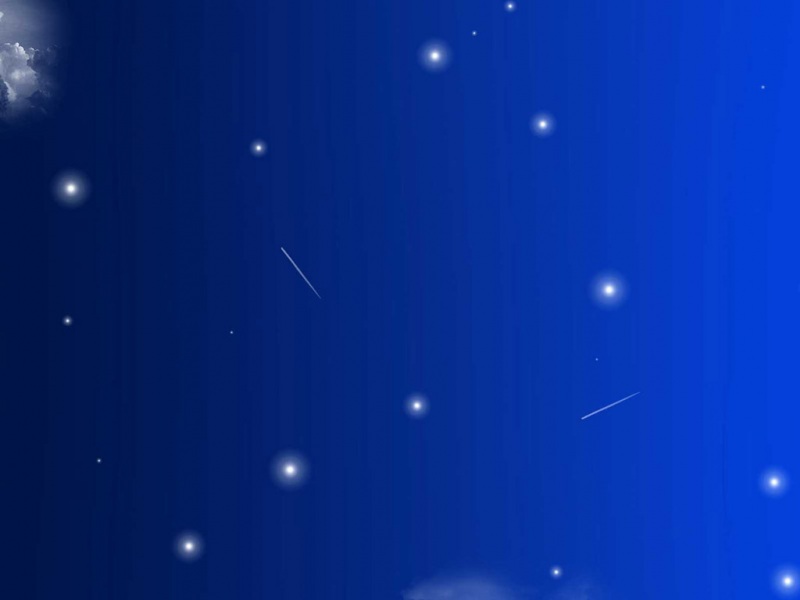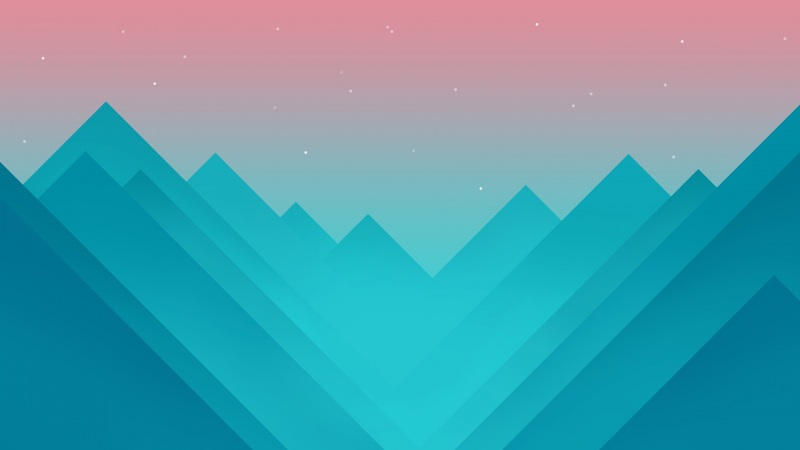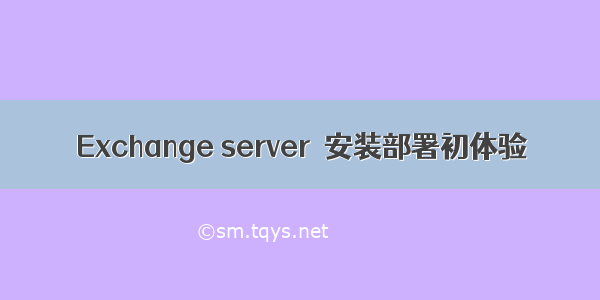
经过尝试几次的Exchange 的安装,终于把Exchange 给安装上了,相对以前版本的Exchange ,Exchange 的安装区别不大,都越来越走向简化,接下来,我会把Exchange 的安装过程分享下来,并把注意事项记下来,方便以后安装Exchange 时走少弯路。
首先我简单介绍我的环境,我的环境中,全部都是基于windows server 中文的操作系统,已经部署好DC、DHCP、CA等服务。我的IP网段是 10.0.0.0/8 的网段,域:
IP地址的划分如下:
DC:10.0.0.1/8
Exchange:10.0.0.7/8
Gateway:10.0.0.254/8 (该网关不是必要的)
把Exchange 计算机加入域以后,通过管理员权限运行PowerShell 来安装一些IIS组件,
安装命令如下:
Install-WindowsFeature AS-HTTP-Activation, Desktop-Experience, NET-Framework-45-Features, RPC-over-HTTP-proxy, RSAT-Clustering, Web-Mgmt-Console, WAS-Process-Model, Web-Asp-Net45, Web-Basic-Auth, Web-Client-Auth, Web-Digest-Auth, Web-Dir-Browsing, Web-Dyn-Compression, Web-Http-Errors, Web-Http-Logging, Web-Http-Redirect, Web-Http-Tracing, Web-ISAPI-Ext, Web-ISAPI-Filter, Web-Lgcy-Mgmt-Console, Web-Metabase, Web-Mgmt-Console, Web-Mgmt-Service, Web-Net-Ext45, Web-Request-Monitor, Web-Server, Web-Stat-Compression, Web-Static-Content, Web-Windows-Auth, Web-WMI, Windows-Identity-Foundation
安装完成后,重新启动计算机。
然后我什么先决条件都不管,先开始安装Exchange 再说,结果,在先决条件检查,果然过不去,如下图。
还有一个错误和几个警告,意思是需要安装以下这几个东西,分别是
Microsoft Unified Communications Managed API 4.0, Core Runtime 64-bit
Microsoft Office Filter Pack 64 bit
Microsoft Office Filter Pack SP1 64 bit
还有一个扩展AD的警告,这个扩展AD可以不用管,因为在安装过程中会自动扩展的。
所以,只需要安装那几个KB和工具就行。
下载连接如下:
Microsoft Unified Communications Managed API 4.0, Core Runtime 64-bit
/download/8/5/4/8540E09D-3435-4182-B855-C8BB85E1EEE0/UcmaRuntimeSetup.exe
Microsoft Office Filter Pack 64 bit
/en-us/download/details.aspx?id=17062
Microsoft Office Filter Pack SP1 64 bit
/en-us/download/details.aspx?id=26604
因为Exchange 只有英语版本的,所以,下载英语版本的来进行安装。
安装这几个东西都是很简单的,我就不多截图了。
如果都把以下这几个都安装完成后,需要重新启动计算机。
Microsoft Unified Communications Managed API 4.0, Core Runtime 64-bit
Microsoft Office Filter Pack 64 bit
Microsoft Office Filter Pack SP1 64 bit
重新启动后,我再运行Exchange 安装向导,到了先决条件检查,还是过不去,如下图:
以前的错误和警告没有了,但是多了一个新的错误,
原来,安装Microsoft Unified Communications Managed API 4.0, Core Runtime 64-bit 后,会把Visual C++ 11Bate Redistributable(64) 也安装上的,然而,Exchange Preview不兼容Visual C++ 11Bate Redistributable(64) ,所以,需要卸载。
卸载Visual C++ 11Bate Redistributable(64)
好的,接下来,我来一个完整的Exchange 的向导安装过程
双击Setup.exe开始Exchange安装
在Chdck for Updates 页面中,选择 Don’t check for updates right now 单击Next
在 Copying Files 页面中,等待复制文件完成
复制文件100% 后,还需要等待一会,向导需要准备下一步。
当在Copying Files 页面中,出现 We’re ready Click next to begin ,单击Next
在introduction 页面中,单击Next
在License Agreement 页面中,选择 I accept the terms in the icense agreement 单击Next
在Error Reporting 页面中,选择No ,单击Next
在Checking Required Software 页面中,单击Next
在Server Role Selection ,确保勾选 Mailbox role 、 Client Access role 和 Automatically install windows server roles and features that are required to install Exchange Server ,然后单击Next。
在Installation Space and Location 单击Next
在Exchange Organization 中,输入Exchange组织名称,该名称以后不能更改,也可以任意定义。,然后单击Next
在Malware Protection Settings 页面中,选择YES ,因为我不需要恶意软件保护,该选择取决于自己选择,不会影响安装。然后单击Next
在Configure Client Access Server 页面中,配置面向internet 的访问名称,如果你想在internet 上能够访问,就可以先定义该名称。在这里,勾选 The Client Access server role will be internet-facing,然后我定义为:,单击Next
在Customer Experience Improvement Program ,勾选 I don’t want to join the Program right now 单击Next.
在Readiness Checks 页面中,等待检查完成。
只有一个警告,就是扩展AD架构的警告,不用管,单击install 开始安装
正在安装,一共有15个步骤,可以去喝茶等安装完成了。
安装好久,才安装到11个步骤
终于看到安装完成了,单击complete 关半安装向导,在这里,安装Exchange 完成。
安装完成后,我们来看看怎么管理exchange ,看一下多了那一些新功能。
可是我怎么找,也找不到管理控制台,就只有Exchange ToolBox 和Exchange ManagementShell
打开Exchange Toolbox,我真晕死,这什么管理控制台呀…..,以前版本的收件人?服务器?去哪了?我想,这应该不是exchange 的管理控制台。
不会没有了GUI的管理方式吧,只留下一个PowerShell 的管理方式???
其实结果是,Exchange 的管理方式已经取消了MMC 的管理方式,而是通过WEB的方式来对Exchange 进行管理,而更加细的管理配置需要通过PowerShell 来执行。
在以前版本的Exchange 中,就已经有类似WEB的管理,到了exchange ,微软已经对这种WEB 管理方式加强了,并且取代MMC。
打开IE浏览器,输入 /ecp ,会出现如下图的界面,
输入管理员的帐户和密码来登录
登录成功后,一个全新的Exchange 管理界面就出来了。
找到了管理的方式之后,接下来的配置和管理和过程与以前版本的大概差不多,只不过过程可能不一样了。
首先,为Exchange 申请证书,在WEB页面中,单击服务器,
然后单击证书,单击加号图标,以新建证书,
在弹出的新建Exchange 证书页面中,选择创建从证书颁发机构获取证书的请求,单击下一步
输入证书的友好名称,单击下一步
不需要请求通配符证书,所以默认单击下一步
将申请的这个证书存储在那个服务器上,单击浏览,
选择这张证书存储在那个服务器上,意思即是为那台服务器申请证书,选中服务器,单击确定
单击下一步
然后为那些服务器的访问的方式定义使用者名称,比如,双击Outlook Web App(从internet访问时)
在编辑域页面中,输入
其它的访问类型也同样的方式编辑。
单击下一步
如果还需要添加其它的域,就单击加啧图标进行添加,然后单击下一步
输入证书的相关信息,单击下一步。
将该证书的请求文件保存到一个共享位置(必需按照示例样式的),单击完成
完成申请并创建请求文件后,该证书是一个搁置的请求的状态,证书的创建还没正式完成,还需要给CA签个名签发一下。
在IE浏览器中输入http://10.0.0.1/certsrv ,单击申请证书
单击高级证书申请
单击使用Base64编码的方式申请
将刚刚创建的REQ请求文件以文本的方式打开,并全选复制里的内容
粘贴到编码框中,证书模板选择为WEB服务器,单击提交
完成后,将证书下载到本地
保存到C盘,并命名
回到Exchange WEB 管理台,选中搁置的证书,在右边的状态中,单击完成
在弹出地窗口中,输入\\exchange\c$\mail.CER 单击确定即可
这样就完成了证书的申请了,接下来就是为该证书分配服务,在证书页面中,单击编辑图标,如下图
在证书页面中,单击服务
勾选为该证书分配的服务,并单击保存即可。
然后我们就可以通过WEB的方式,访问OWA,在IE中。输入/owa
一个全新的OWA 登录页面出来了。
好了,接下来,您可以在WEB的管理页面中,可以完成创建邮箱,定义邮件流、定义规则等操作。更多的操作,你可以尝试,我有时间也会更新发布共享给大家。
总结:
Exchange 相对以前版本exchange 来讲,Exchange 的安装界面更简单,不过界面很白,有时候很容易看漏眼。在windows server 上安装还是很快速简单的安装完成。
然后是Exchange 的管理方式,感觉上,已经放弃了MMC的管理方式了,在以前版本的exchange 中,MMC控制台经常崩溃也是常事。就现在Exchange 的GUI目前我就发现只有WEB的方式。
然后就是到了Exchange 的架构上,在角色选择时,就只有邮箱角色和客户端访问角色,其中客户端访问角色就承担了用户的访问以及邮件的收发传输,而邮箱角色就是存储邮件数据。具体更细的功能还得再看看了。而且统一通讯这个角色功能默认就已经安装了。在WEB的管理台上,还看到了公用文件夹的东西,以前的Exchange 都基本上都不要这功能了,为什么在Exchange 又跑出来了?这个得进一步了解它才知道为什么了。
总结的可能不是很全面,望各位将就了。
如果觉得《Exchange server 安装部署初体验》对你有帮助,请点赞、收藏,并留下你的观点哦!