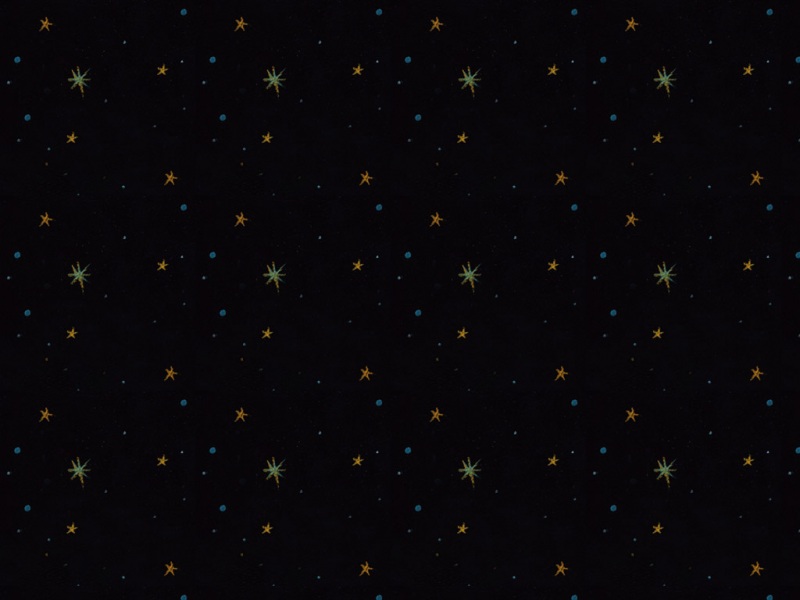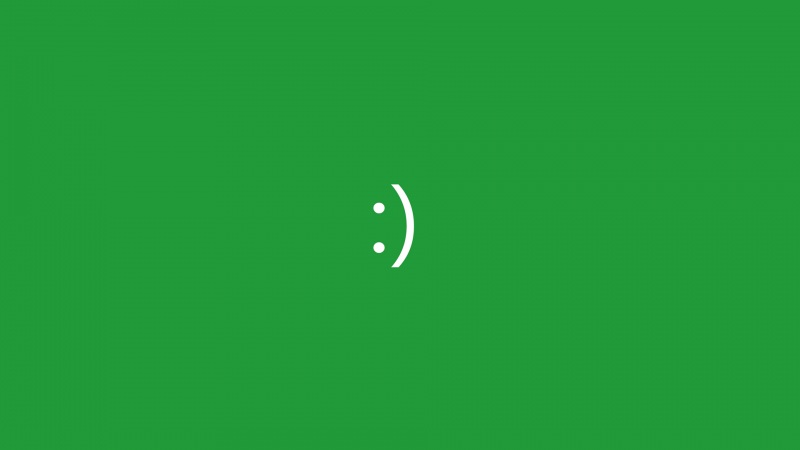这一期,我们的问题是如何更改绘图空间背景色?
方法如下:
步骤1. 我们打开CAD软件,如下图。愚者这里使用的是CAD,是比较新的版本。小伙伴们使用的只要是之后的版本,本期教程就没问题。截止愚者发稿,最新版本是CAD,测试本期教程没有问题。
如上图,绘图空间指的就是红框标示的地方。可以看到,这里默认是黑色背景,有的版本是白色背景。
步骤2. 将鼠标移入绘图空间内,右键单击,得到如下图:
步骤3. 点击上图标示处,得到如下图:(步骤2和步骤3可以合为1步,用快捷键op代替,也会得到如下图)
步骤4. 点击上图标示处,得到如下图:
步骤5. 点击上图标示处,得到如下图:
步骤6. 依次点击上图中标示的3处,得到如下图。第1步是让我们选择更改颜色的对象,二维模型空间就是我们说的绘图空间。第2是让我们选择更改绘图空间的哪方面的颜色。第3步是指定颜色。
步骤7. 如上图,红、黄、绿这些是标准色,如果想指定一个非标准色,可以点击最下面的“选择颜色”。愚者这里仅做演示用,选择一个红色。点击后得到如下图:
步骤8. 点击上图标示处,得到如下图:
步骤9. 如上图,我们点击标示两处中的哪个都行,反正都能关闭这个窗口。得到如下图:
如上图,我们可以看到绘图空间的背景色正经变为我们选择的红色,证明我们的操作生效了。
关于CAD绘图空间的背景色,愚者推荐使用黑色,尽量不要使用白色或其他比较刺眼的颜色。愚者用CAD画图还算是比较多的,黑色不那么刺眼,如果是白色,对眼睛的伤害比较大,长时间对着屏幕会非常不舒服。至于其他颜色,像红色、绿色等等也不建议,既刺眼又影响对图线的观察。如果实在不喜欢黑色,可以选淡蓝色或淡绿色。
好了,以上就是本期的所有内容了,谢谢观看。
关于工作室联系方式、进群讨论、技术支持、转载、商业合作等问题请见本套教程第一期,《教程简介》。
谢谢支持,谢谢!
注:资料包包含本期内容文档。
资料包下载:
链接:/s/1m3DBfNoOWQWD2QVefJX3kQ
提取码:ajrj
如果觉得《CAD碎片化学习教程 @2. 更改绘图空间背景色》对你有帮助,请点赞、收藏,并留下你的观点哦!