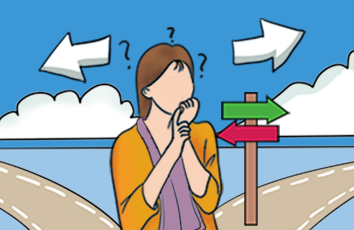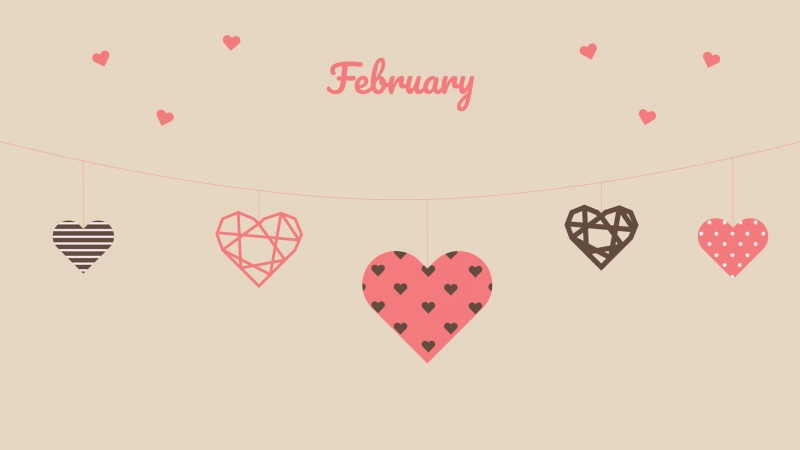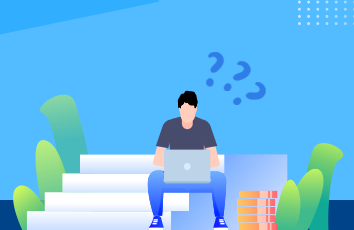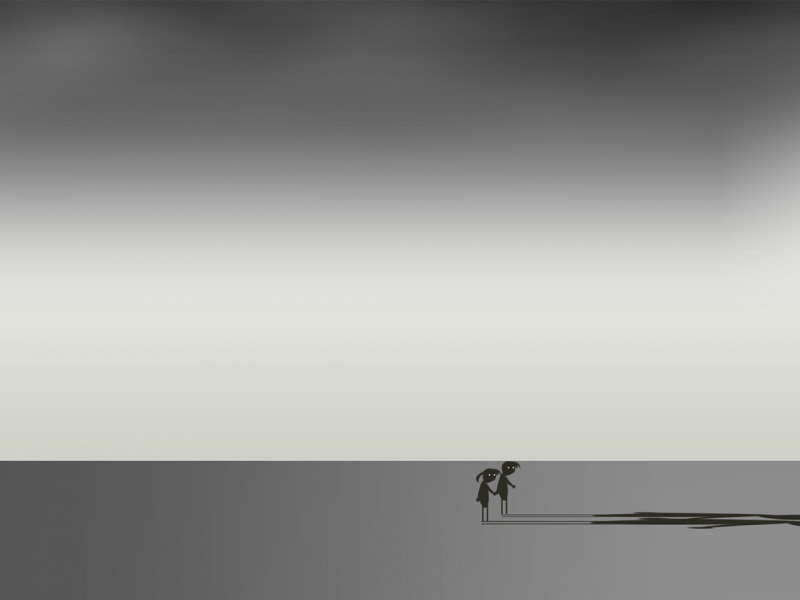这一期的问题是如何按比例放大或缩小图形尺寸?
这里的图形尺寸指的是实际尺寸,而非视觉上的大小。举个例子,在CAD里画一个长10mm的直线,按比例放大为2倍后,直线变为20mm。滚动鼠标滚轮也能将这条直线放大。两者的区别是,前者是真的将这条直线的长度从10mm变成了20mm,后者只是在视觉上放大,实际还是10mm。就像是在人眼前放一根10cm和一根20cm的木棍,把20cm的放的远一些,把10cm的放的近一些,两者就会在视觉上呈现同样的长度。所以这里着重区别一下,这里说的是放大图形的实际尺寸,而非视觉上的大小。
方法如下:
步骤1. 打开CAD软件,画一个半径5mm的圆,如下图:
步骤2. 选中这个圆,将输入法切换为英文状态,输入SC后回车。得到如下图:
步骤3. 如上图,CAD提示我们选择放大或缩小的中心点,愚者这里选择圆心,得到如下图:
步骤4. 如上图,这一步是要我们输入比例因子。比例因子就是我们放大或缩小的那个比例值,大于1代表放大,小于1代表缩小。愚者这里输入2,即将原图形放大为现在的两倍。回车,得到如下图:
如上图,可以看到原来半径5mm的圆已经变为半径10mm了。证明我们的操作是成功的。
这里愚者提醒一点,选择放大或缩小的中心点时,尽量选择图形的几何中心,这样放大倍数很大或很小的时候,图形不至于“跑偏”太远,避免上下拉视图找不到图形的尴尬。
好了,以上就是本期的所有内容了,谢谢观看。
关于工作室联系方式、进群讨论、技术支持、转载、商业合作等问题请见本套教程第一期,《教程简介》。
谢谢支持,谢谢!
注:资料包包含本期内容文档。
资料包下载:
百度网盘:
链接:/s/1Hw09Gc3VRA7r_wN5kwqXIA
提取码:dspo
如果觉得《CAD碎片化学习教程 @4. 按比例放大或缩小图形尺寸》对你有帮助,请点赞、收藏,并留下你的观点哦!