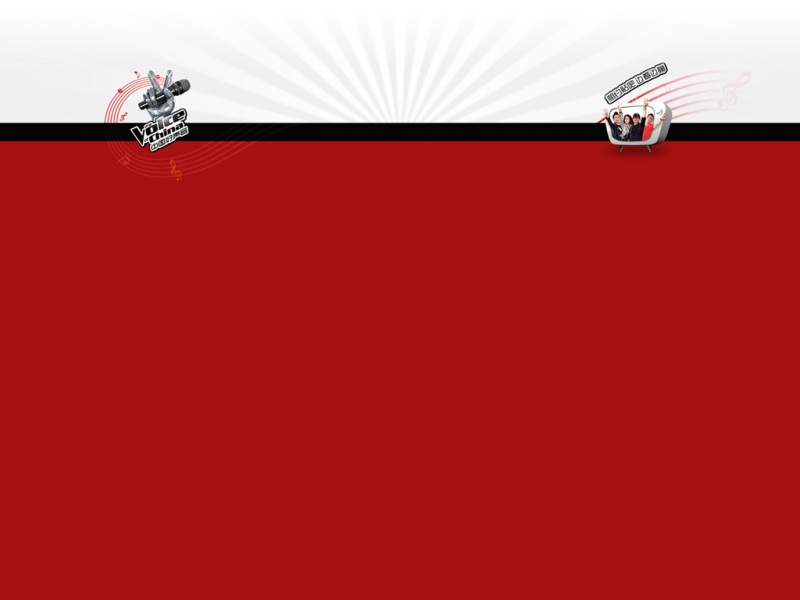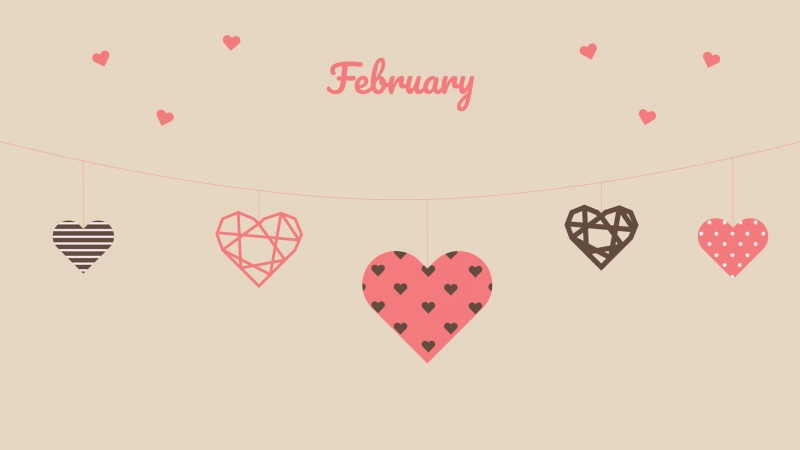这么高颜值的华硕x441sc笔记本不论是外观设计还是性能表现均可圈可点。颜色搭配与材质选择一改之前传统的设计风格,沉稳机身+澎湃性能真正做到性能与颜值齐飞,是一款性价比较高的笔记本电脑。那你知道这款笔记本如何重装win10系统吗?现在小编就给大家详细介绍一下华硕x441sc笔记本u盘安装win10系统的操作步骤,希望可以帮助到大家。
准备工具
2.一台正常联网的电脑
3.一个8G以上的U盘(建议使用)
温馨小提示:打开小熊软件之前记得关闭所有的杀毒软件,以免系统重装失败。另外要提前备份好U盘中的重要文件,以免数据丢失。
步骤一、制作U盘启动盘
1.将提前准备好的U盘插入电脑后,在打开的小熊界面中点击“U盘模式”进入,勾选U盘设备并点击“+”选择win10系统文件进行下载。
2.开始选择win10系统文件后点击“确定”继续操作。
3.在打开的U盘模式主界面中点击“开始制作”U盘启动盘。
提前备份好U盘的重要数据后,在弹出的严重警告窗口中点击“确定”将窗口关闭。
4.在弹出的提示窗口中一般选择兼容性更强的“UEFI/BIOS双启动”模式进入。
小熊进入自动下载win10系统文件的状态。
5.u盘启动盘制作完成后,点击“确定”将以下提示窗口关闭。
在“U盘模式”下点击“模拟启动”中的“BIOS 启动”进行模拟测试,如果出现以下界面,此时U盘启动盘已经成功制作。
步骤二、启动盘重装win10系统
1.U盘启动盘制作完成后,在“U盘模式”主界面中点击“快捷键大全”查看电脑快捷键。
或者通过下表进行查询快捷键。
2.重启电脑,出现开机界面后猛戳启动快捷键进入设置界面。使用键盘的“↑”“↓”移动选择带有“usb”字样的选项,按回车键进入。
3.在小熊U盘制作维护工具界面中选择兼容性更强的“新机型”模式回车进入。
4.成功进入小熊PE桌面后,直接选中U盘中的系统文件并点击“安装系统”。
win10系统重装完成后,将U盘等一切外界设备拔掉后才能“重启”电脑。
5.电脑经过多次重启部署安装,最后进入重装完成的win10桌面。
关于华硕x441sc笔记本u盘安装win10系统的详细教程小编就为大家介绍到这里了,希望此篇教程可以帮助到大家,更多精彩内容请大家关注小熊网站。
如果觉得《华硕windows10怎么安装c语言 华硕x441sc笔记本u盘安装win10系统教程》对你有帮助,请点赞、收藏,并留下你的观点哦!