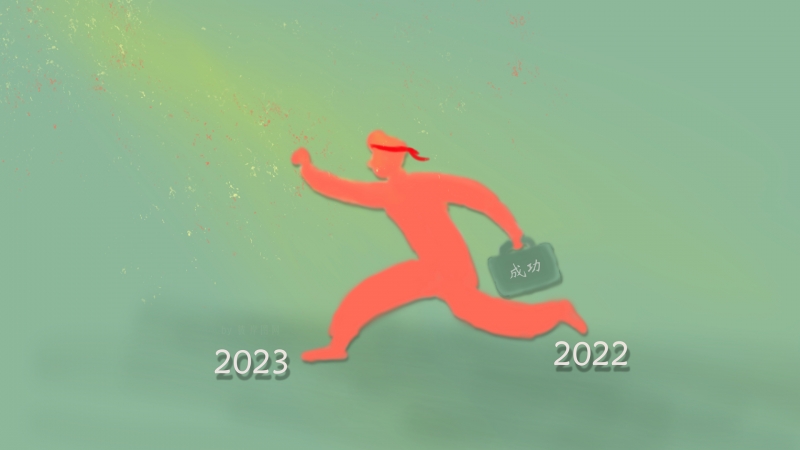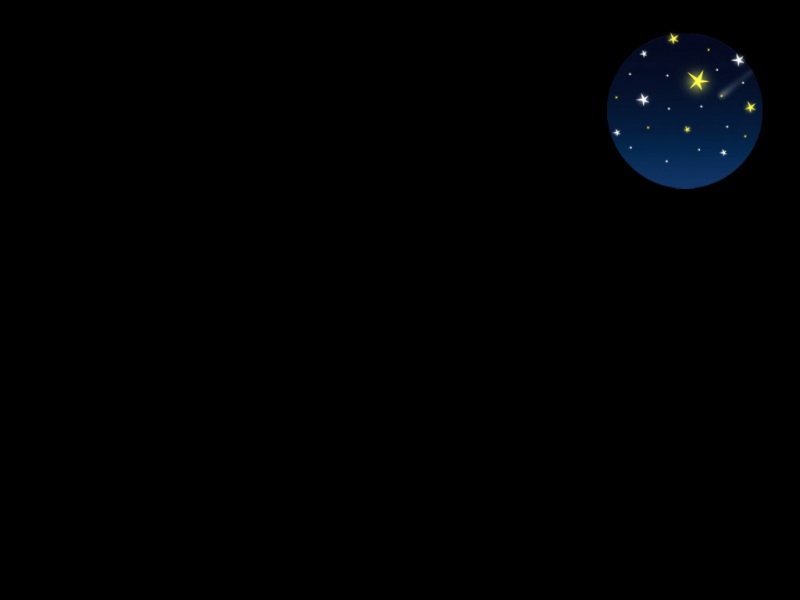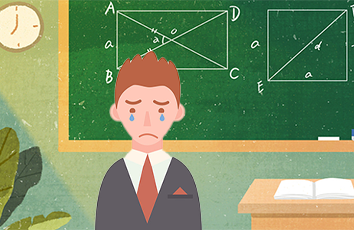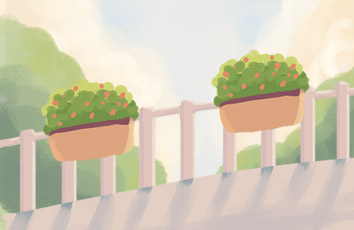联想是国人的骄傲,很多国内的朋友使用的都是联想品牌的笔记本电脑或者台式电脑。当电脑系统卡或者运行不流畅的时候就要考虑重装系统了。下面是学习啦小编跟大家分享的是联想笔记本U盘重装win7系统步骤详细图文教程,欢迎大家来阅读学习。
联想笔记本U盘重装win7系统步骤详细图文教程
工具/原料
老毛桃U盘引导制作工具,使用方法和下载地址:/down//0510/2817.html
需要安装系统的联想笔记本电脑
win7系统iso镜像或者ghost镜像,下载地址:/s/1jGkTjqI
方法/步骤
首先使用老毛桃U盘引导制作工具(推荐老毛桃装机版这一款)制作好优盘启 动。具体制作方法:
①先把U盘插入电脑USB接口上,等待电脑识别U盘之后然后继续。
②打开并安装已经下载好的老毛桃U盘引导制作工具,安装好之后,点击图中的按钮一键制作成U盘启动盘即可。
③等待引导文件制作完成后退出软件即可,无需测试PE工具!
注意:制作U盘引导的时候U盘会被格式化!请提前备份U盘里的文件!
制作的时候请关闭杀毒软件,因为杀毒软件会误报并删除引导文件。
然后将下载好的iso格式的win7系统镜像文件进行解压,解压完成后,找到解压包里的win7.gho文件,将win7.gho文件复制到U盘里的GHO文件夹里。
下面需要设置联想笔记本的BIOS。将需要重装系统的笔记本电脑重启,等屏幕一亮狂按F2键,紧接着会自动进入BIOS设置界面,我们需要设置和更改一些参数。BIOS设置大同小异,重点参数按照图中的参数进行设置即可。然后选择Exit Saving Changes(英文意思是保存设置并退出),按回车键即可保存更改。
完成之后重启电脑,屏幕一亮狂按F12进入BOOT设置界面,选择USB HDD...选项,按回车键就可以进入U盘装系统界面了。如图:选择第一项或者第二项都可以,然后按回车键,随后就进入了U盘装系统PE界面,在这里可以进行重装系统操作。如图操作即可!
然后无需任何操作,直至新系统自动安装完成即可,这是你就可以享受美观流畅的新系统给你带来的喜悦啦!
如果觉得《联想服务器u盘安装win7系统安装教程 联想笔记本U盘重装win7系统步骤详细图文教程...》对你有帮助,请点赞、收藏,并留下你的观点哦!