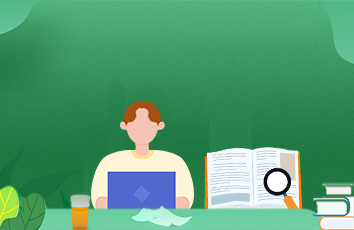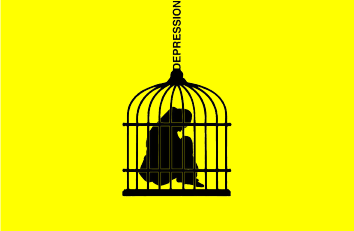联想笔记本用U盘安装 winXP系统教程。联想笔记本是指联想集团生产的便携手提电脑。 联想集团成立于1984年,由中科院计算所投资20万元人民币、11名科技人员创办,到今天已经发展成为一家在信息产业内多元化发展的大型企业集团。今天小编将给大家介绍使用U盘装机大师给联想笔记本电脑重装winXP操作系统的方法。
一、联想笔记本用U盘安装 winXP系统教程准备工作:
a) 准备一个4G以上的U盘,下载U盘启动盘制作工具:U盘启动盘工具下载地址,将其制作成U盘启动盘,制作步骤可以参考教程:U盘装机大师启动盘制作图文教程。
b)接下来在网上搜索并下载winXP系统镜像文件,存放到我们制作好的U盘启动盘中。
二、联想笔记本用U盘重装winXP操作系统图文详解设置U盘启动
联想笔记本电脑快捷键是“Esc”(不懂设置的朋友可以点击查看U盘启动BIOS快捷键设置)
注:【如果新买的联想笔记本电脑没有分区的话,不懂的可以可以查看U盘装机大师磁盘分区教程】
三、联想笔记本用U盘安装 winXP系统教程操作步骤:
1、接着进入U盘装机大师主菜单界面,选择02启动Windows-PE(老机器),按回车键执行,如下图所示:
2、进入到U盘装机大师winXPpe系统后,U盘装机大师pe装机工具会自动打开并加载。如下图所示:
3、单击选择c盘为联想装系统,再点击“确定”按钮继续,接着会弹出询问窗口,点击“确定”按钮执行即可,如下图所示:
4、然后等待释放gho安装程序并自动重启电脑即可,如下图所示:
5、电脑重启后自动完成后续程序安装,并设置相关账户参数。至此我们就为联想装上 winXP了
以上便是该如何在联想笔记本电脑上安装winXP系统的具体方法了,相信使用U盘装机大师U盘启动盘我们就可以很轻松快速地完成整个安装系统的任务,小伙伴如果在装机过程中遇到任何问题都可以访问U盘装机大师官方网站,我们还有更多的装机问题解决方案分享给大家!,至于想给自己的笔记本电脑重装其他版本的系统的朋友不妨参考以下教程:U盘装机大师给宏基笔记本安装原版 win8系统步骤和使用U盘装机大师给明基笔记本win7换win10图文详解
如果觉得《联想u盘linux安装教程 联想笔记本用U盘安装 winXP系统教程》对你有帮助,请点赞、收藏,并留下你的观点哦!