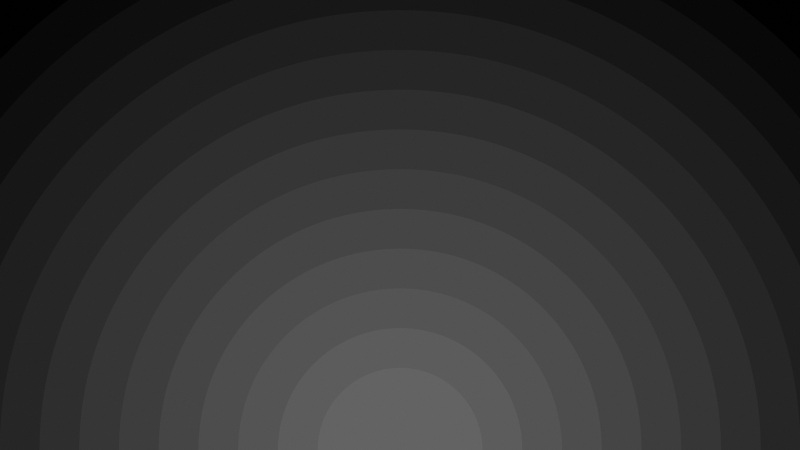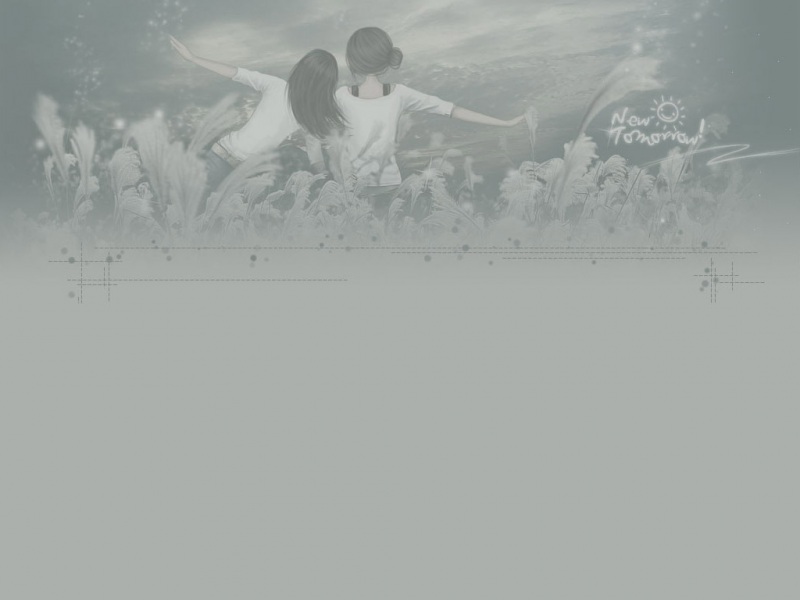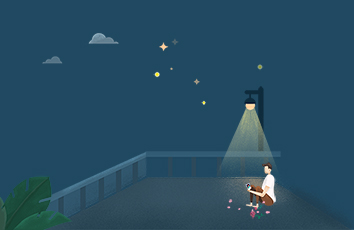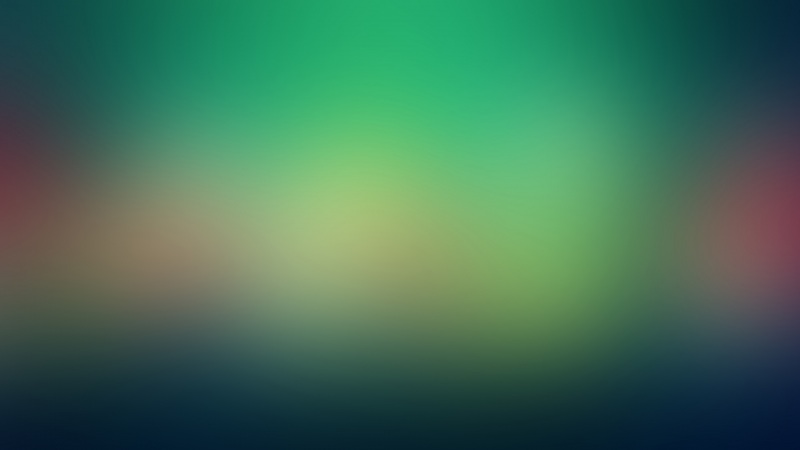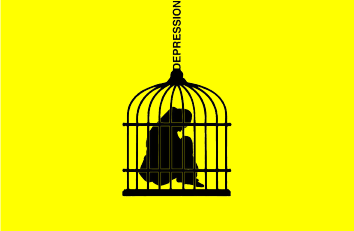#0.目录
#1.基本需求
#2.烧写镜像
#3.用有线网(网线)连接PC,实现远程操作树莓派
#4.接入无线网,通过其它电脑远程控制树莓派(需要路由器,没有路由器可以用PC开启无线热点给树莓派使用)
#5.使用PC共享的热点Wifi远程控制树莓派
##1.基本需求
树莓派 USB电源网线 路由器(可选)读卡器 MicroSD卡
PS:至少需要有一根网线,否则不通过任何介质是无法连接和操作树莓派的。
##2.烧写镜像
系统镜像(官网):/downloads/
镜像写入工具(win32diskimager 官网):/projects/win32diskimager/
##3.用有线网(网线)连接PC,实现远程操作树莓派(以win7为例)
1.用网线连接PC和树莓派之后,再插上树莓派电源,等待树莓派开机连网。
进入 "控制面板\所有控制面板项\网络和共享中心",树莓派启动完毕并连上有线之后,PC会显示出另一个“本地连接”:
点击 本地连接->详细信息(这个本地连接即是树莓派的网络连接接口) ,可以查看分配给这个本地连接的接口IP地址(本例为:192.168.137.226):
2.查找树莓派的IP(局域网IP)
2.1.将电脑已经接入互联网(Internet)的有线或者无线的网络(第一步图中的家庭网络,就是平时PC上网用的那个网络)共享给“本地连接”这个新出现的网络接口。
这一步的意思是,把电脑上已经接入的网络,共享给树莓派的网络接口,是树莓派可以使用PC的网络,来实现访问互联网。
如果不做这一步,树莓派只能在电脑-树莓派组成的局域网络内,没有连接互联网。不影响树莓派使用,但是树莓派不能上网也就是不能下载和安装东西,这一步可以以后再做。
2.2.在网络和共享中心中,点击 无线网络->属性->共享(这里的无线网络的名字可以是别的,取决于你电脑里的网络连接名称) ,给 “允许其它网络用户通过此计算机的internet来连接” 打勾,选择“本地连接”然后确定。
PS:有些电脑可能没有选择网络的选项,这个选项的意思是把“A网络”的网共享给“B网络”使用,如果没有可选的B网络,只要把A网络的共享给开启就可以了。
打开控制台(WIN+R 输入cmd),输入以下命令查看网络接口信息:
arp -a
在本地连接接口下(192.168.137.226)的一系列IP地址中,通过MAC地址(物理地址)就能找出接入设备(树莓派)的IP地址。
PS:如果这一步,本地连接接口下找不到接入设备的IP(当没有把PC上已经接入互联网的网络共享给“本地网络”这个树莓派网络接口时,可能会导致这里不显示树莓派的局域网IP),请看下一步
3.指定树莓派IP地址,并使用SSH连接
如果上一步没有找到树莓派的IP,或者是需要固定IP访问,拔掉树莓派电源,取下储存卡,插入电脑,修改根目录文件 cmdline.txt ,在最前端加上IP设置:
ip=c.x
注意:这个IP要求和本地连接的接口IP在同一个网段,否则无效。以图中的情况为例, 需要修改成: ip=192.168.137.x 注意2:通过修改cmdline.txt这个文件来固定IP访问时,如果树莓派启动时没有网络可以连接,无论是无线还是有线都没有的时候,树莓派是无法启动的。所以需要固定IP访问的话,请在完成本次第一次设置树莓派远控时,删除前面这一条IP设定,进行树莓派通常使用的固定IP设置的方法进行设置(如果使用路由器的话,一般路由器分配的IP不会太变动,也可以删除这条之后不进行固定IP设置。树莓派通过网线直连电脑时,IP会很容易变动)。
修改完毕之后,将储存卡插回树莓派,插上树莓派电源。
等待树莓派启动连网完毕之后,我们来测试一下刚才写入的IP是否有效,在控制台输入:
ping 198.168.137.100
此时已经有了回复,说明刚才的配置成功。
或者是通过arp -a命令也可以看到,多出了一个刚才配置好的IP(如果不显示的话,只要ping通了就可以)
最后使用SSH程序登录树莓派,默认用户名:pi默认密码:raspberry
成功,输入指令hostname -I可以看到刚才自己写入的IP地址,和树莓派获取到的IP地址,这两个都是可以使用的。
hostname -I
#4.接入无线网,通过其它电脑远程控制树莓派
1.前面的步骤已经完成,可以通过网线来远程控制树莓派。
使用命令ifconfig来查看树莓派的网络连接状态:
以上eth0是有线网卡,由于有线网已经接入网络,所以有IP等信息;wlan0是无线网卡,此时并没有无线网络接入,所以没有网络地址的信息。
2.树莓派接入无线网
查看网卡信息:
sudo iwconfig
启用无线网卡:
sudo ifconfig wlan0 up
扫描附近可接入的WIFI:
sudo iwlist wlan0 scan
对于wpa认证方式的Wifi,目前大部分都是wpa了。
修改无线网络配置文件:
sudo nano /etc/wpa_supplicant/wpa_supplicant.conf
在末尾添加以下内容(国家编号,Wifi名称和密码换成自己的,注意大小写区分):
country=GB network={ssid="share"psk="12345678"key_mgmt=WPA-PSK}
(由于我的wifi没有密码,所以这里没有写密码,有密码的需要正确填写密码)
然后重启(先不要拔网线):
sudo reboot
3.查找树莓派IP
重启完毕之后,重新连接ssh(由于重启,树莓派IP有可能会改变,如果IP改变了导致SSH连不进去,再重复步骤3有线网查找IP的步骤找到IP进行连接)
查看树莓派IP:
hostname -I
可以看见又多出来一个新的IP,此时由于同时连接的有线网和无线网,还有之前自己指定的IP,所以这里同时出现了3个IP,也可以通过访问路由器来查看树莓派的IP,这台树莓派的无线网IP是:198.168.11.8
最后新建一个ssh连接,使用无线网的IP连接成功之后,可以不需要网线了。
#5.使用PC共享的热点Wifi远程控制树莓派
该方法适用于工作或者校园网络、公共网络,以及有除了密码之外第三方认证的情况下(部分网页认证&校园客户端认证等)树莓派无法做到认证方式时,使用PC接入网络之后,将网络通过热点共享给树莓派。
1.使用电脑开启热点(以win7为例)
·使用管理员权限开启控制台(开始->附件->命令提示符->右键使用管理员权限启动)
·输入以下指令,创建SSID为share,密码为12345678的Wifi热点(根据需要自行修改名字和密码):
netsh wlan set hostednetwork mode=allow ssid=share key=12345678
·过一会儿会在 “控制面板\网络和 Internet\网络连接” 中会出现一个新的虚拟Wifi连接
·共享本机已经连上的网络给虚拟Wifi热点:右键点击已经连上网的网络连接->属性->共享选项卡->勾上第一项允许其他人连接本机的网络->选择刚才创建的虚拟Wifi热点连接的名字
---↓↓↓---
·最后输入命令:netsh wlan start hostednetwork启动无线网络,然后名为share的无线热点就可以被搜索到。
netsh wlan start hostednetwork
详细教程参考:/article/48a42057a03cf7a9242504d0.html
或者使用批处理:/powerlly/article/details/9006969
2.使用有线或者是其它无线连接树莓派,按照第四步再添加一个新的Wifi名称和密码的配置,然后重启树莓派即可。
注意:在同时有多个Wifi可以接入的时候,树莓派会自动连接到最后一次接入的Wifi,如果觉得麻烦注释或者删除掉不需要的配置即可。
3.查找共享热点的树莓派IP
参考第二步有线网连接的查找方式,或者是参考第三步用ssh连接树莓派之后用hostname命令查看IP。PC热点和PC有线连接其它设备是相同的原理。
如果觉得《树莓派:无显示器PC远程控制树莓派 通过网线orWiFi》对你有帮助,请点赞、收藏,并留下你的观点哦!