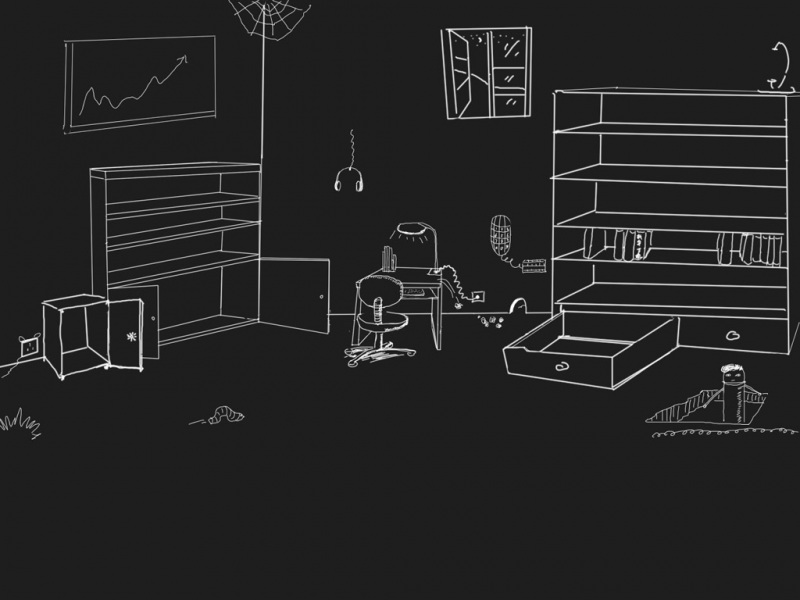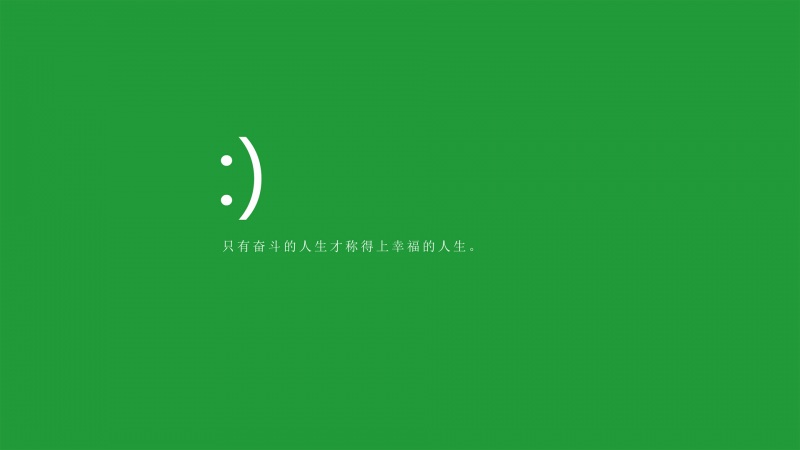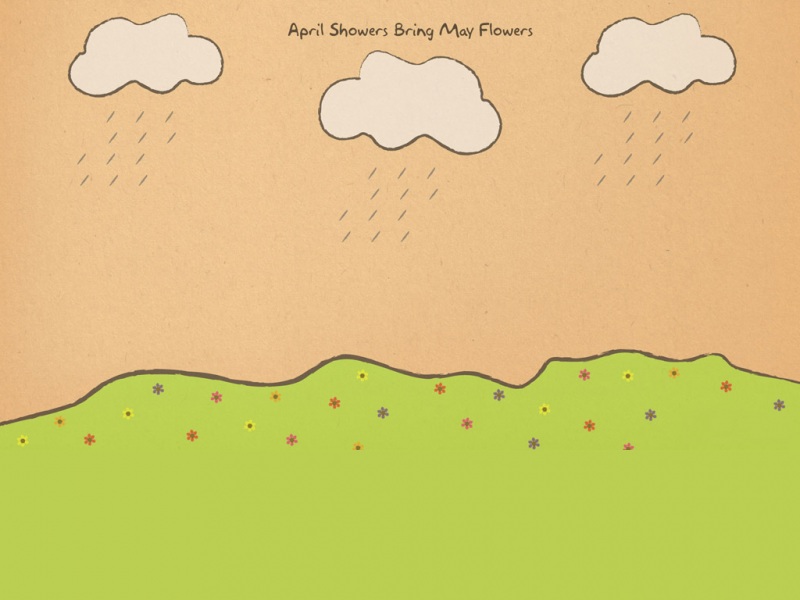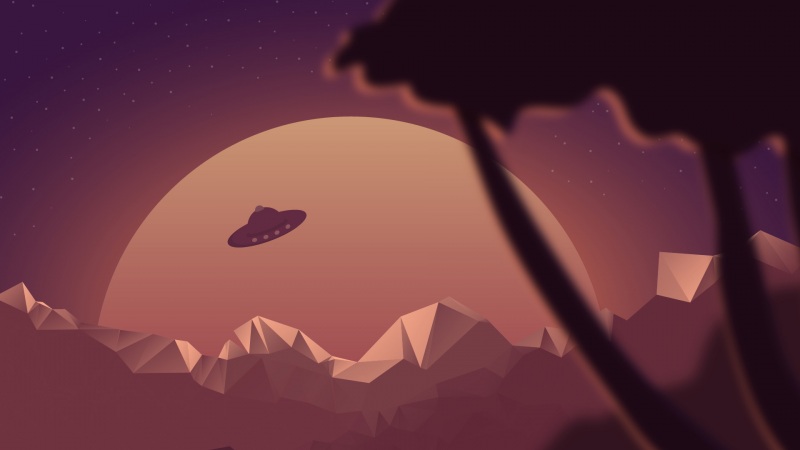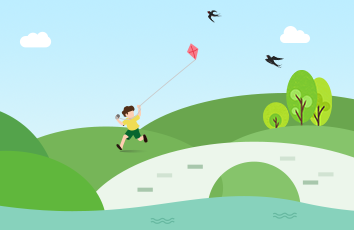win10系统连接wifi时提示无法连接到此网络是怎么回事?如何解决呢?针对此问题,本文就为大家图文详细介绍Win10提示无法连接此网络的原因与解决方法,有兴趣的朋友们可以了解下哦
尽管Win10被称为迄今为止最好的Windows操作系统,不过在某些细节方面其实还存在一些不足。比如,在Win7和Win8系统中,很少会遇到无法连接此网络的问题,但是在Win10系统中,经常会有网友遇到Win10无法连接此网络,但又很难解决的问题。
一、Win10无法连接此网络什么原因?
对于大多数遇到无法连接此网络问题的,主要是Win10笔记本电脑用户,使用的是无线网络。而出现Win10连接其他无线网络正常,但是就是某个无线网络无法正常连接的时候,这种问题,主要是由于路由器的Wifi无线密码更改过了导致的。
比如,Win10笔记本第一次输入Wifi密码连接上名称为的无线网络之后,后期笔记本只要能搜索到这个无线网络,就可以直接连接,而不需要输入Wifi密码。当路由器修改无线网络的Wifi密码之后,再让Win10连接这个无线网络,就会出现无法连接此网络的现象。
导致这种现象的根本原因在于Win10系统具有记忆功能,第一次连接上这个Wifi网络后,会自保存这个Wifi密码,当这个无线网络密码变更时,Win10依旧使用的是旧密码,因此就会出现无法连接此网络的错误。
二、Win10无法连接此网络的解决办法
解决无法连接此网络问题的方法也很简单,可以在设置中,找到无线网络,然后选择“忘记”之后,再重新连接这个网络,输入新密码,就可以连接了,以下是具体的操作方法。
1、首先点击Win10左下角的“开始菜单”,然后点击进入“设置”,如图。
2、打开设置后,再点击进入“网络和Internet”设置,如图。
3、接下来点击左侧的“WLAN”设置选项,然后再右侧再找到,并点击进入“管理WiFi设置”,如下图。
4、最后下拉找到这个无法连接此网络的Wifi,点击网络名称,然后在右下角显示出来的操作上,点击“忘记”选项,如下图所示。
5、忘记网络之后,再点击右下角的无线图标,展开Wifi列表,然后再找到无线网络,点击连接,之后会要求重新输入Wifi密码,我们这里填写上更改后的无线密码,并连接就可以连接成功了,如图。
如果觉得《Win10无线网络WiFi提示无法连接此网络的原因与解决方案》对你有帮助,请点赞、收藏,并留下你的观点哦!