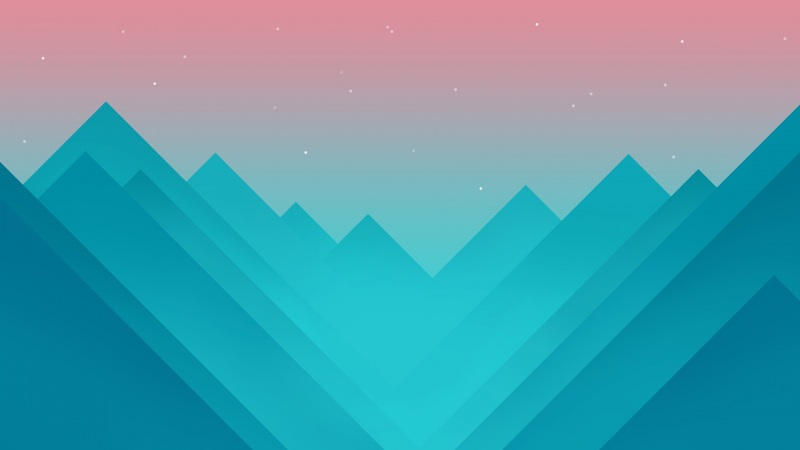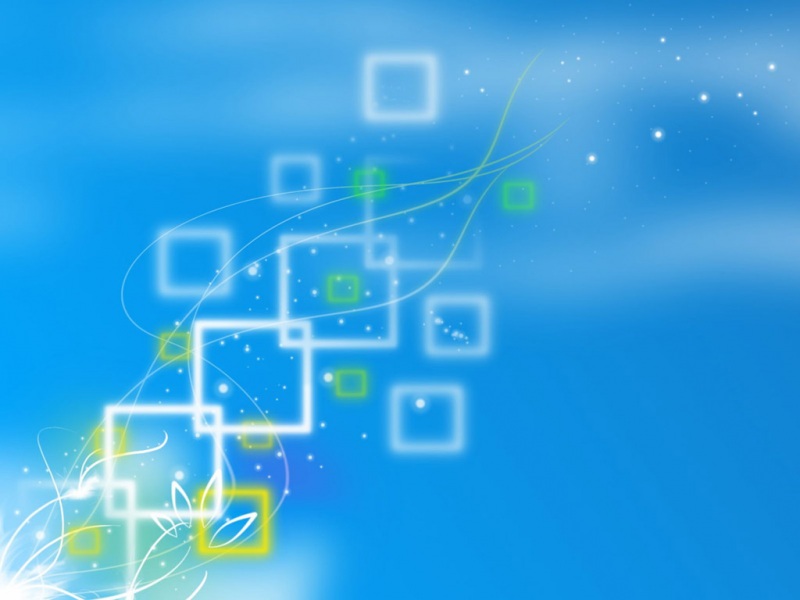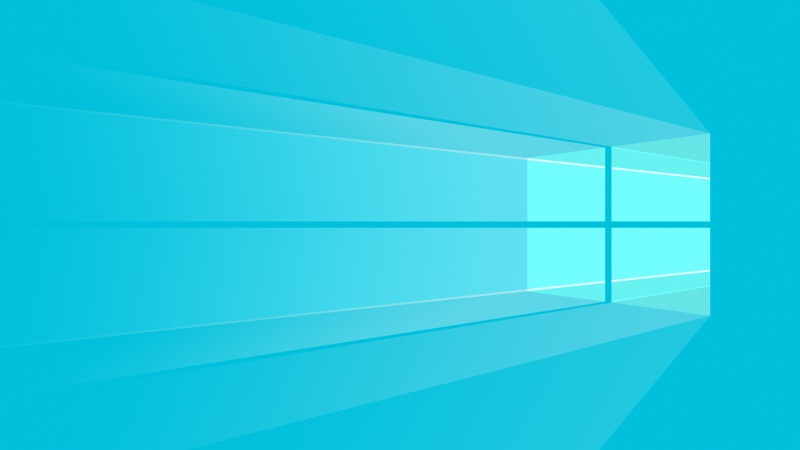![-8-23 [Linux] 12.硬盘管理 文件系统 硬盘df展示数据 du统计目录和文件大小](https://sm.tqys.net/uploadfile/img/2019/09/03/94e6dda18c82697b95580c72d4f0556f.jpg)
文章目录
11.硬盘管理11.1 硬盘概述10.1.2 linux的硬盘数据读取方式10.1.3 什么是磁道呢?10.1.4 那扇区又是十么呢?10.1.5 柱面又是什么呢? 10.2. 文件系统10.3 硬盘管理10.3.1 df 命令1) df命令展示数据2) df 按合适大小展示3) 展示全部的文件系统 10.3.2 du 命令1) 统计目录大小2) 统计目录与文件大小3) 统计一下目标目录总大小 10.3.3 mount 命令1) 使用 mount 挂载光驱2) 使用 mount 挂载U盘3) 挂载3) 使用 mount 挂载新硬盘查看这块硬盘格式化新硬盘设置分区格式11.硬盘管理
11.1 硬盘概述
硬盘是计算机的主要外部存储设备。计算机中的存储设备种类非常多,常见的主要有光盘、硬盘、U 盘等,甚至还有网络存储设备 SAN、NAS 等,不过使用最多的还是硬盘。
如果从存储数据的介质上来区分,硬盘可分为机械硬盘(Hard Disk Drive, HDD)和固态硬盘(Solid State Disk, SSD),机械硬盘采用磁性碟片来存储数据,而固态硬盘通过闪存颗粒来存储数据。
机械硬盘(HDD)我们先来看看最常见的机械硬盘。机械硬盘的外观大家可能都见过,那么机械硬盘拆开后是什么样子的呢?
如图 1 所示。
图 1 机械硬盘结构
机械硬盘主要由磁盘盘片、磁头、主轴与传动轴等组成,数据就存放在磁盘盘片中。大家见过老式的留声机吗?
留声机上使用的唱片和我们的磁盘盘片非常相似,只不过留声机只有一个磁头,而硬盘是上下双磁头,盘片在两个磁头中间高速旋转,类似图 2。
图 2 磁盘盘片
也就是说,机械硬盘是上下盘面同时进数据读取的。而且机械硬盘的旋转速度要远高于唱片(目前机械硬盘的常见转速是 7200 r/min),所以机械硬盘在读取或写入数据时,非常害怕晃动和磕碰。另外,因为机械硬盘的超高转速,如果内部有灰尘,则会造成磁头或盘片的损坏,所以机械硬盘内部是封闭的,如果不是在无尘环境下,则禁止拆开机械硬盘。
10.1.2 linux的硬盘数据读取方式
机械硬盘的逻辑结构我们已经知道数据是写入磁盘盘片的,那么数据是按照什么结构写入的呢?机械硬盘的逻辑结构主要分为磁道、扇区和拄面。我们来看看图 3。
图 3 磁道和扇区
10.1.3 什么是磁道呢?
每个盘片都在逻辑上有很多的同心圆,最外面的同心圆就是 0 磁道。我们将每个同心圆称作磁道(注意,磁道只是逻辑结构,在盘面上并没有真正的同心圆)。硬盘的磁道密度非常高,通常一面上就有上千个磁道。但是相邻的磁道之间并不是紧挨着的,这是因为磁化单元相隔太近会相互产生影响。
10.1.4 那扇区又是十么呢?
扇区其实是很形象的,大家都见过折叠的纸扇吧,纸扇打开后是半圆形或扇形的,不过这个扇形是由每个扇骨组合形成的。在磁盘上每个同心圆是磁道,从圆心向外呈放射状地产生分割线(扇骨),将每个磁道等分为若干弧段,每个弧段就是一个扇区。每个扇区的大小是固定的,为 512Byte。扇区也是磁盘的最小存储单位。
10.1.5 柱面又是什么呢?
如果硬盘是由多个盘片组成的,每个盘面都被划分为数目相等的磁道,那么所有盘片都会从外向内进行磁道编号,最外侧的就是 0 磁道。具有相同编号的磁道会形成一个圆柱,这个圆柱就被称作磁盘的柱面,如图 4 所示。
图 4 柱面
硬盘的大小是使用"磁头数 x 柱面数 x 扇区数 x 每个扇区的大小"这样的公式来计算的。
其中,
磁头数(Heads)表示硬盘共有几个磁头,也可以理解为硬盘有几个盘面,然后乘以 2;柱面数(Cylinders)表示硬盘每面盘片有几条磁道;扇区数(Sectors)表示每条磁道上有几个扇区;每个扇区的大小一般是 512Byte。
10.2. 文件系统
硬盘是用来存储数据的,可以将其想象成柜子,只不过柜子是用来存储衣物的。新买来的硬盘,通常要对其进行分区并格式化,分区就如同把一个大柜按照要求分割成几个小柜子(组合衣柜);格式化就好比在每个小柜子中打入隔断,决定每个隔断的大小和位置,然后在柜门上贴上标签,标签中写清楚每件衣服保存的隔断的位置和这件衣服的一些特性(比如衣服是谁的,衣服的颜色、大小等)。
很多初学者认为,对硬盘进行格式化,只是清除了硬盘中的数据,其实不然,格式化过程中还向硬盘中写入了文件系统。因为不同的操作系统,管理系统中文件的方式也不尽相同(给文件设定的属性和权限也不完全一样),因此,为了使硬盘有效存放当前系统中的文件数据,就需要将硬盘进行格式化,令其使用和操作系统一样(或接近)的文件系统格式。
centos7.0开始默认文件系统是xfs,centos6是ext4,centos5是ext3;
ext3和ext4的最大区别在于,ext3在fsck(file system check)时需要耗费大量时间(文件越多,时间越长),而ext4在fsck时用的时间会少非常多
ext4是第四代扩展文件系统(英语:Fourth EXtended filesystem,缩写为ext4)是linux系统下的日志文件系统,是ext3文件系统的后继版本
ext4的文件系统容量达到1EB,而文件容量则达到16TB,这是一个非常大的数字了。对一般的台式机和服务器而言,这可能并不重要,但对于大型磁盘阵列的用户而言,这就非常重要了。
ext3目前只支持32000个子目录,而ext4取消了这一限制,理论上支持无限数量的子目录
xfs是一种非常优秀的日志文件系统,它是SGI公司设计的。
xfs被称为业界最先进的、最具可升级性的文件系统技术
xfs是一个64位文件系统,最大支持8EB减1字节的单个文件系统,实际部署时取决于宿主操作系统的最大块限制。
对于一个32位Linux系统,文件和文件系统的大小会被限制在16TB
xfs在很多方面确实做的比ext4好,ext4受限制于磁盘结构和兼容问题,可扩展性和scalability确实不如xfs,另外xfs经过很多年发展,各种锁的细化做的也比较好
10.3 硬盘管理
10.3.1 df 命令
df 命令,用于显示 Linux系统中各文件系统的硬盘使用情况,包括文件系统所在硬盘分区的总容量、已使用的容
量、剩余容量等。
df 命令的基本格式为:
df [选项] [目录或文件名]
选项:
a:显示所有文件系统信息,包括系统特有的 /proc、/sysfs 等文件系统;h:使用习惯单位显示磁盘占用量,如 KB、MB 或 GB 等;k:以 KB 为单位显示容量,默认以 KB 为单位;m: 以 MB 为单位显示容量T : 显示该分区的文件系统名称;i : 不用硬盘容量显示,而是以含有 inode 的数量来显示。
案例 :
1) df命令展示数据
[root@localhost ~]# df文件系统 1K-块 已用可用 已用% 挂载点/dev/mapper/centos-root 17811456 2361180 15450276 14% /devtmpfs 486744 0 486744 0% /devtmpfs 498976 0 498976 0% /dev/shmtmpfs 498976 14096 484880 3% /runtmpfs 498976 0 498976 0% /sys/fs/cgroup/dev/sda11038336 163548 874788 16% /boottmpfs 99796 0 99796 0% /run/user/0
不使用任何选项的 df 命令,默认会将系统内所有的文件系统信息,以 KB 为单位显示出来。
由 df 命令显示出的各列信息的含义分别是:
文件系统:表示该文件系统位于哪个分区,因此该列显示的是设备名称;1K-块:此列表示文件系统的总大小,默认以 KB 为单位;已用:表示用掉的硬盘空间大小;可用:表示剩余的硬盘空间大小;已用%:硬盘空间使用率。如果使用率高达 90% 以上,就需要额外注意,因为容量不足,会严重影响系统的正常运行;挂载点:文件系统的挂载点,也就是硬盘挂载的目录位置。
2) df 按合适大小展示
[root@localhost ~]# df -h文件系统 容量 已用 可用 已用% 挂载点/dev/mapper/centos-root 17G 2.3G 15G 14% /devtmpfs 476M0 476M 0% /devtmpfs488M0 488M 0% /dev/shmtmpfs488M 14M 474M 3% /runtmpfs488M0 488M 0% /sys/fs/cgroup/dev/sda11014M 160M 855M 16% /boottmpfs 98M0 98M 0% /run/user/0
3) 展示全部的文件系统
[root@localhost ~]# df -aT文件系统类型 1K-块 已用可用 已用% 挂载点rootfs - - - -- /sysfs sysfs 0 0 0- /sysprocproc0 0 0- /proc.....其他显示略[root@localhost ~]# df -aT | grep procprocproc0 0 0- /procsystemd-1- - - -- /proc/sys/fs/binfmt_miscbinfmt_misc binfmt_misc 0 0 0- /proc/sys/fs/binfmt_misc
注意,使用 -a 选项,会将很多特殊的文件系统显示出来,这些文件系统包含的大多是系统数据,存在于内存中,不会占用硬盘空间,因此你会看到,它们所占据的硬盘总容量为 0。
proc 系统内存映射信息,可以使用这个信息对CPU和内存信息进行查询
10.3.2 du 命令
du 是统计目录或文件所占磁盘空间大小的命令。
需要注意的是,使用"ls -r"命令是可以看到文件的大小的。但是大家会发现,在使用"ls -r"命令査看目录大小时,目录的大小多数是 4KB,这是因为目录下的子目录名和子文件名是保存到父目录的 block(默认大小为 4KB)中的,如果父目录下的子目录和子文件并不多,一个 block 就能放下,那么这个父目录就只占用了一个 block 大小。
大家可以将其想象成图书馆的书籍目录和实际书籍。如果我们用"ls-l"命令査看,则只能看到这些书籍占用了 1 页纸的书籍目录,但是实际书籍到底有多少是看不到的,哪怕它堆满了几个房间。
但是我们在统计目录时,不是想看父目录下的子目录名和子文件名到底占用了多少空间,而是想看父目录下的子目录和子文件的总磁盘占用量大小,这时就需要使用 du 命令才能统计目录的真正磁盘占用量大小。
du 命令的格式如下:
du [选项] [目录或文件名]
选项:
-a:显示每个子文件的磁盘占用量。默认只统计子目录的磁盘占用量
-h:使用习惯单位显示磁盘占用量,如 KB、MB 或 GB 等;
-s:统计总磁盘占用量,而不列出子目录和子文件的磁盘占用量
案例 :
1) 统计目录大小
[root@localhost ~]# du /home#统计当前目录的总磁盘占用量大小,同时会统计当前目录下所有子目录的磁盘占用量大小,不统计子文件#磁盘占用量的大小。默认单位为KB12 /home/user112 /home/user212 /home/user30 /home/user4/d1/d3/b/c0 /home/user4/d1/d3/b0 /home/user4/d1/d30 /home/user4/d10 /home/user4/d20 /home/user4/d360 /home/user412 /home/user5108 /home
2) 统计目录与文件大小
[root@localhost ~]# du -a /home4 /home/user1/.bash_logout4 /home/user1/.bash_profile4 /home/user1/.bashrc12 /home/user14 /home/user2/.bash_logout4 /home/user2/.bash_profile4 /home/user2/.bashrc12 /home/user24 /home/user3/.bash_logout4 /home/user3/.bash_profile
3) 统计一下目标目录总大小
[root@localhost ~]# du -sh /home108K /home
使用注意 :
du命令和df命令的区别有时我们会发现,使用 du 命令和 df 命令去统计分区的使用情况时,得到的数据是不一样的。
那是因为df命令是从文件系统的角度考虑的,通过文件系统中未分配的空间来确定文件系统中已经分配的空间大小。
也就是说,在使用 df 命令统计分区时,不仅要考虑文件占用的空间,还要统计被命令或程序占用的空间(最常见的就是文件已经删除,但是程序并没有释放空间)。
而 du 命令是面向文件的,只会计算文件或目录占用的磁盘空间。也就是说,df 命令统计的分区更准确,是真正的空闲空间。
10.3.3 mount 命令
通过学习 Linux 文件系统,我们可以对挂载的含义进行引申,挂载指的是将硬件设备的文件系统和 Linux 系统中的文件系统,通过指定目录(作为挂载点)进行关联。而要将文件系统挂载到 Linux 系统上,就需要使用 mount 挂载命令。
mount 命令的常用格式有以下几种:
[root@localhost ~]# mount [-l]
单纯使用 mount 命令,会显示出系统中已挂载的设备信息,使用 -l 选项,会额外显示出卷标名称(读者可自行运行,查看输出结果);
[root@localhost ~]# mount -a
-a 选项的含义是自动检查 /etc/fstab 文件中有无疏漏被挂载的设备文件,如果有,则进行自动挂载操作。
这里简单介绍一下 /etc/fstab 文件,此文件是自动挂载文件,系统开机时会主动读取 /etc/fstab 这个文件中的内容,根据该文件的配置,系统会自动挂载指定设备。
[root@localhost ~]# mount [-t 系统类型] [-L 卷标名] [-o 特殊选项] [-n] 设备文件名 挂载点
各选项的含义分别是:
t 系统类型:指定欲挂载的文件系统类型。Linux 常见的支持类型有 EXT2、EXT3、EXT4、iso9660(光盘格式)、vfat、reiserfs 等。如果不指定具体类型,挂载时 Linux 会自动检测。L 卷标名:除了使用设备文件名(例如 /dev/hdc6)之外,还可以利用文件系统的卷标名称进行挂载。n:在默认情况下,系统会将实际挂载的情况实时写入 /etc/mtab 文件中,但在某些场景下(例如单人维护模式),为了避免出现问题,会刻意不写入,此时就需要使用这个选项;o 特殊选项:可以指定挂载的额外选项,比如读写权限、同步/异步等,如果不指定,则使用默认值(defaults)。
具体的特殊选项 : rw/ro 是否对挂载的文件系统拥有读写权限,rw 为默认值,表示拥有读写权限;ro 表示只读权限。async/sync 此文件系统是否使用同步写入(sync)或异步(async)的内存机制,默认为异步 async。dev/nodev 是否允许从该文件系统的 block 文件中提取数据,为了保证数据安装,默认是 nodev。auto/noauto 是否允许此文件系统被以 mount -a 的方式进行自动挂载,默认是 auto。suid/nosuid 设定文件系统是否拥有 SetUID 和 SetGID 权限,默认是拥有。exec/noexec 设定在文件系统中是否允许执行可执行文件,默认是允许。user/nouser 设定此文件系统是否允许让普通用户使用 mount 执行实现挂载,默认是不允许(nouser),仅有 root 可以。defaults 定义默认值,相当于 rw、suid、dev、exec、auto、nouser、async 这 7 个选项。remount 重新挂载已挂载的文件系统,一般用于指定修改特殊权限。
案例 :
1) 使用 mount 挂载光驱
查看系统是否加载了光驱
通过上图得知我们已经加载了一个centos7的镜像
设备必须处在已连接的状态下才可以使用
创建一个挂载文件夹
[root@localhost ~]# mkdir -p mnt/cdrom
挂载光驱 映射 到这个目录上
[root@localhost ~]# ll /dev | grep cdromlrwxrwxrwx. 1 root root 3 5月 30 12:29 cdrom -> sr0crw-rw----. 1 root cdrom 21, 1 5月 30 12:29 sg1brw-rw----. 1 root cdrom 11, 0 5月 30 12:29 sr0[root@localhost ~]# mount /dev/cdrom ./mnt/cdrommount: /dev/sr0 写保护,将以只读方式挂载[root@localhost ~]# ll ./mnt/cdrom/总用量 108-rw-rw-r--. 1 root root 14 5月 2 CentOS_BuildTagdrwxr-xr-x. 3 root root 2048 5月 4 EFI-rw-rw-r--. 1 root root 227 8月 30 EULA-rw-rw-r--. 1 root root 18009 12月 10 GPLdrwxr-xr-x. 3 root root 2048 5月 4 imagesdrwxr-xr-x. 2 root root 2048 5月 4 isolinuxdrwxr-xr-x. 2 root root 2048 5月 4 LiveOSdrwxrwxr-x. 2 root root 71680 5月 4 Packagesdrwxrwxr-x. 2 root root 4096 5月 4 repodata-rw-rw-r--. 1 root root 1690 12月 10 RPM-GPG-KEY-CentOS-7-rw-rw-r--. 1 root root 1690 12月 10 RPM-GPG-KEY-CentOS-Testing-7-r--r--r--. 1 root root 2883 5月 4 TRANS.TBL
查看一下自己的光驱挂载情况
[root@localhost ~]# mount.......其他省略/dev/sr0 on /root/mnt/cdrom type iso9660 (ro,relatime)
光驱挂载完毕,但是重启后必须要重新挂载,可以设置自动挂载
Linux 通过 /etc/fstab 配置文件来确定这些信息,这个配置文件对所有用户可读,但只有 root 用户有权修改此文件。
也就是说,如果我们想实现开机自动挂载某个硬件设备,只需要使用 root 身份在 /etc/fstab 文件中添加此设备即可。
首先,我们打开这个文件看看吧,执行如下命令:
[root@localhost ~]# vi /etc/fstab## /etc/fstab# Created by anaconda on Thu May 30 12:24:49 ## Accessible filesystems, by reference, are maintained under '/dev/disk'# See man pages fstab(5), findfs(8), mount(8) and/or blkid(8) for more info#/dev/mapper/centos-root / xfsdefaults 0 0UUID=1c286966-6498-4792-b6a1-738c42a9bddd /boot xfsdefaults 0 0/dev/mapper/centos-swap swapswap defaults 0 0
目前,大家可以忽略 tmpfs、devpts、sysfs 和 proc 这几行,它们分别是与共享内存、终端窗口、设备信息和内核参数相关联的特殊设备。
可以看到,在 fstab 文件中,每行数据都分为了 6 个字段,它们的含义分别是:
用来挂载每个文件系统的分区设备文件名或 UUID(用于指代设备名);挂载点;文件系统的类型;各种挂载参数;指定分区是否被 dump 备份;指定分区是否被 fsck 检测,0 代表不检测,其他数字代表检测的优先级,1 的优先级比 2 高。所以先检测 1 的分区,再检测 2 的分区。一般分区的优先级是 1,其他分区的优先级是 2;
fsck(file system check)用来检查和维护不一致的文件系统。若系统掉电或磁盘发生问题,可利用fsck命令对文件系统进行检查。
配置自动挂载
/dev/cdrom /root/mnt/cdrom iso9660 defaults 0 0
重启验证,到此完成对光驱的自动加载配置;
2) 使用 mount 挂载U盘
检查是否已开启USB功能在虚拟机的黑窗口中插入U盘
鼠标一定是点到这个系统才能正确的在这个系统中加载U盘,否则就加载到我们自己的windows系统里去了
3) 挂载
挂载 U 盘和挂载光盘的方式是一样的,只不过光盘的设备文件名是固定的(/dev/sr0 或 /dev/cdrom),而 U 盘的设备文件名是在插入 U 盘后系统自动分配的。
因为 U 盘使用的是硬盘的设备文件名,而每台服务器上插入的硬盘数量和分区方式都是不一样的,所以 U 盘的设备号需要单独检测与分配,以免和硬盘的设备文件名产生冲突。
U 盘的设备文件名是系统自动分配的,我们只要查找出来然后挂载可以了。首先把 U 盘插入 Linux 系统中,这里需要注意的是,如果是虚拟机,则需要先把鼠标点入虚拟机再插入 U 盘。
通过使用 fdisk 命令,即可查看到 U 盘的设备文件名,执行命令如下:
[root@localhost ~]# fdisk -l-------------上面的信息略过设备 BootStart EndBlocks Id System/dev/sdb1 *64 60567551 30283744 b W95 FAT32
知道了设备名称之后正常挂载即可
[root@localhost ~]# mkdir ./mnt/usbrom[root@localhost ~]# mount /dev/sdb1 ~/mnt/usbrom/[root@localhost ~]# ll ~/mnt/usbrom/总用量 2976560drwxr-xr-x. 8 root root 4096 11月 17 ??drwxr-xr-x. 8 root root 4096 11月 17 ????-rwxr-xr-x. 1 root root950032 3月 17 01:28 6 python?linux???????????.ziwdrwxr-xr-x. 10 root root 4096 3月 31 07:35 A4?????+?????+????????????-rwxr-xr-x. 1 root root 3047023567 5月 10 22:44 laohepython.rardrwxr-xr-x. 2 root root 4096 11月 17 System Volume Informationdrwxr-xr-x. 3 root root 4096 11月 18 wws
之所以出现乱码,是因为 U 盘是 Windows 中保存的数据,而 Windows 中的中文编码格式和 Linux 中的不一致,只需在挂载的时候指定正确的编码格式就可以解决乱码问题,命令如下:
[root@localhost ~]# umount /dev/sdb1 <-- 移出这个设备
[root@localhost ~]# mount -o iocharset=utf8 /dev/sdb1 ~/mnt/usbrom/ <-- 指定UTF-8编码之后再挂载[root@localhost ~]# ll ~/mnt/usbrom/总用量 2976560-rwxr-xr-x. 1 root root950032 3月 17 01:28 6 这里是一个中文drwxr-xr-x. 10 root root 4096 3月 31 07:35 这里是一个中文-rwxr-xr-x. 1 root root 3047023567 5月 10 22:44 laohepython.rardrwxr-xr-x. 2 root root 4096 11月 17 System Volume Informationdrwxr-xr-x. 3 root root 4096 11月 18 wwsdrwxr-xr-x. 4 root root 4096 11月 17 这里是一个中文drwxr-xr-x. 8 root root 4096 11月 17 这里是一个中文
3) 使用 mount 挂载新硬盘
重新添加一块硬盘虚拟机右键点击设置
在接下来弹出的对话框选择 硬盘 然后选择添加按钮
点击确定,重启虚拟机
操作这块新添加的硬盘
查看这块硬盘
[root@localhost ~]# fdisk -l磁盘 /dev/sda:21.5 GB, 21474836480 字节,41943040 个扇区Units = 扇区 of 1 * 512 = 512 bytes扇区大小(逻辑/物理):512 字节 / 512 字节I/O 大小(最小/最佳):512 字节 / 512 字节磁盘标签类型:dos磁盘标识符:0x000a8f52设备 BootStart EndBlocks Id System/dev/sda1 * 204820991991048576 83 Linux/dev/sda2 2099200 41943039 19921920 8e Linux LVM磁盘 /dev/sdb:10.7 GB, 10737418240 字节,20971520 个扇区 <--- 新添加的硬盘Units = 扇区 of 1 * 512 = 512 bytes扇区大小(逻辑/物理):512 字节 / 512 字节I/O 大小(最小/最佳):512 字节 / 512 字节磁盘 /dev/mapper/centos-root:18.2 GB, 18249416704 字节,35643392 个扇区Units = 扇区 of 1 * 512 = 512 bytes扇区大小(逻辑/物理):512 字节 / 512 字节I/O 大小(最小/最佳):512 字节 / 512 字节磁盘 /dev/mapper/centos-swap:2147 MB, 2147483648 字节,4194304 个扇区Units = 扇区 of 1 * 512 = 512 bytes扇区大小(逻辑/物理):512 字节 / 512 字节I/O 大小(最小/最佳):512 字节 / 512 字节
格式化新硬盘
[root@localhost ~]# fdisk /dev/sdb欢迎使用 fdisk (util-linux 2.23.2)。更改将停留在内存中,直到您决定将更改写入磁盘。使用写入命令前请三思。Device does not contain a recognized partition table使用磁盘标识符 0xce0f0089 创建新的 DOS 磁盘标签。命令(输入 m 获取帮助):n <-- 创建新分区Partition type:p primary (0 primary, 0 extended, 4 free)e extendedSelect (default p): p <-- 创建主分区分区号 (1-4,默认 1):1起始 扇区 (2048-20971519,默认为 2048):2048 <-- 默认Last 扇区, +扇区 or +size{K,M,G} (2048-20971519,默认为 20971519):20971519 <-- 默认分区 1 已设置为 Linux 类型,大小设为 10 GiB命令(输入 m 获取帮助):w <-- 写入The partition table has been altered!Calling ioctl() to re-read partition table.正在同步磁盘。
设置分区格式
[root@localhost ~]# mkfs.ext4 /dev/sdbmke2fs 1.42.9 (28-Dec-)/dev/sdb is entire device, not just one partition!无论如何也要继续? (y,n) y <-- 此处输入y文件系统标签=OS type: Linux块大小=4096 (log=2)分块大小=4096 (log=2)Stride=0 blocks, Stripe width=0 blocks655360 inodes, 2621440 blocks131072 blocks (5.00%) reserved for the super user第一个数据块=0Maximum filesystem blocks=215167795280 block groups32768 blocks per group, 32768 fragments per group8192 inodes per groupSuperblock backups stored on blocks: 32768, 98304, 163840, 229376, 294912, 819200, 884736, 1605632Allocating group tables: 完成 正在写入inode表: 完成 Creating journal (32768 blocks): 完成Writing superblocks and filesystem accounting information: 完成
创建挂载点 :
[root@localhost ~]# mkdir /data
挂载
[root@localhost ~]# mount /dev/sdb /data
配置自动挂载
/dev/sdb /data ext4 defaults 0 0
保存,重启验证;
计算机常用的存储单位:
8 bit = 1 Byte 一字节
1024 B = 1 KB (KiloByte) 千字节
1024 KB = 1 MB (MegaByte) 兆字节
1024 MB = 1 GB (GigaByte) 吉字节
1024 GB = 1 TB (TeraByte) 太字节
1024 TB = 1 PB (PetaByte) 拍字节
1024 PB = 1 EB (ExaByte) 艾字节
1024 EB = 1 ZB (ZetaByte) 泽字节
1024 ZB = 1 YB (YottaByte) 尧字节
1024 YB = 1BB(Brontobyte)珀字节
1024 BB = 1 NB (NonaByte) 诺字节
1024 NB = 1 DB (DoggaByte)刀字节
-8-23 [Linux] 12.硬盘管理 文件系统 硬盘df展示数据 du统计目录和文件大小 mount使用挂载光驱 硬盘 U盘
如果觉得《-8-23 [Linux] 12.硬盘管理 文件系统 硬盘df展示数据 du统计目录和文件大小》对你有帮助,请点赞、收藏,并留下你的观点哦!