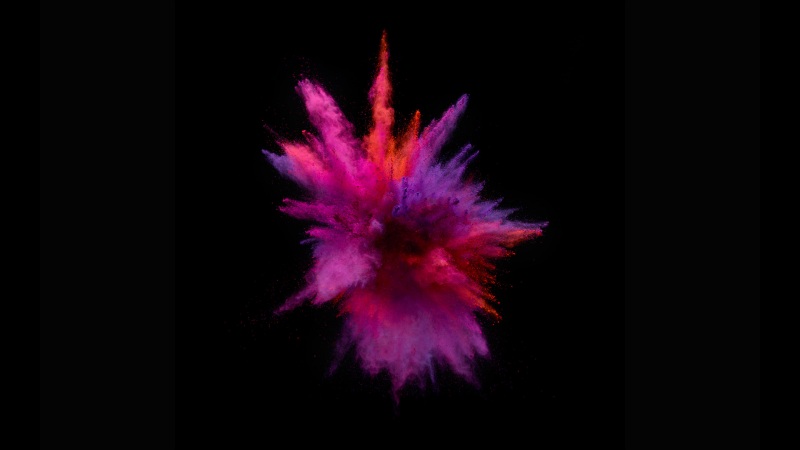虚拟机VirtualBox安装Android x86 4.0冰激凌三明治系统
前段时间二黑给大家介绍了Android SDK安装Android 4.0的方法,相信很多同学也试过了。用那种方法模拟的Android系统是比较接近真正的手机的,但是由于Android SDK是模拟的ARM架构,这样会导致模拟器运行一些程序时导致很卡,就连最简单的2D游戏都会很卡。不过Android developers官方正在加力改进SDK,进一步提升性能。那么目前在没有android 4.0手机的情况下,我们能不能品味一下流畅的冰激凌呢?答案是有的,你可以通过本文介绍的方法通过虚拟机VirtualBox安装Android x86 4.0系统。Android x86是一个致力于让android运行在x86架构机器上的民间组织搞的项目,目前在世界上有很多人加入了它,虽然目前x86的android还不是很完善,但是对于想在pc上尝试一下android系统的人还是很有用的。再加上intel也强势加入android手机的阵营,相信android x86未来会越来越完美。
虚拟机VirtualBox安装Android x86 4.0需要的软件:
VirtualBox官网下载
Android x86 4.0 eeepc镜像官网下载(目前是RC1,还在完善中)
下载完成后安装VirtualBox,并新建一个虚拟机,方法过于简单不做陈述,只需在建立系统时选择Linux 2.6,内存设在512MB以上即可。
安装android系统前对虚拟机进行一下配置:
网络配置如图:
局域网内的同学可以直接选择Bridge Adapter,拨号上网或无线网卡的同学选择NAT。 声卡配置如图(仍不能确定能有声音):
光盘镜像载入你下载的iso镜像:
然后启动虚拟机。正常的话你会看到下面的界面:
如果你不确定是否能安装的话先选择第一项进入live CD体验系统试试,能进入的话再重启至这个画面选择第四项installation。
选择默认创建新分区回车:
移动左右键选择New:
选默认Primary:
默认大小即可:
选择默认Bootable回车:
移至Write回车:
输入yes确定,注意s看不见:
完成后选Quit退出:
选择创建出来的分区安装:
格式化分区,格式哪个都行,建议ext3:
确定点Yes:
接着Yes安装Grub:
这步Yes、No都可以:
然后选第二项创建SD卡:
默认就是最大2GB即可:
完成后重启:
需要注意的是重启后仍然是从光盘启动,你可以在重启时按F12选择1后从硬盘启动:
也可以关闭虚拟机在设置中将启动顺序调整后再启动:
启动后进入Grub界面,默认回车进入系统:
随后就会进入下面界面进行设置:
是英语的话改成中文即可。
如果你发现鼠标不能动的话在控制中将禁止自动独占鼠标选中,默认是Ctrl从虚拟机中移出鼠标:
进行一番设置后即可进入android系统(设置过于简单,不做描述,注意中间不必绑定google账号即可使用):
进入系统后你会发现并不能上网,那是因为android 4.0 x86还不完善,默认还没分配系统ip地址,需要手动添加:
在程序页面找到终端模拟器打开,输入ip a后会发现有网卡但没有ip地址,(如果没看到eth0即说明网络配置错误):
依次输入:
su ,取得管理员root权限,$符变成#号即可;
dhcpcd eth0 ,分配ip地址。
再次输入ip a后即可看到有了ip地址。
但此时依然不能上网,需再次设置DNS服务器:
su模式下输入:setprop net.dns1 8.8.8.8;(8.8.8.8为Google的DNS服务器)
随后即可上网:
现在Android x86 4.0还很不完善,几乎不能安装软件,期待以后改进,各位朋友安装玩后体验一下就行了,不要强求太多。如果想体验一流的Android享受还得去买个手机啊。好的,教程就写到这里,祝各位玩得愉快!
/virtualbox-install-android-x86-4-0/
如果觉得《虚拟机VirtualBox安装Android x86 4.0冰激凌三明治系统》对你有帮助,请点赞、收藏,并留下你的观点哦!