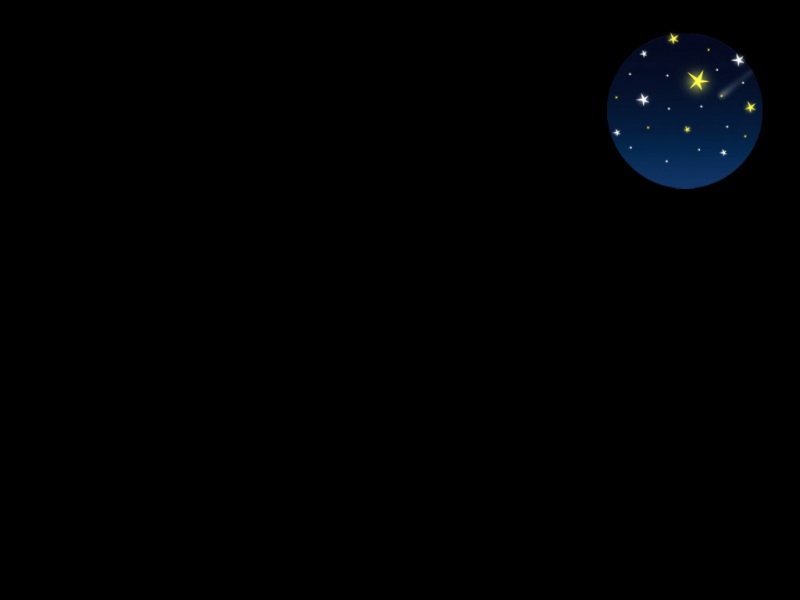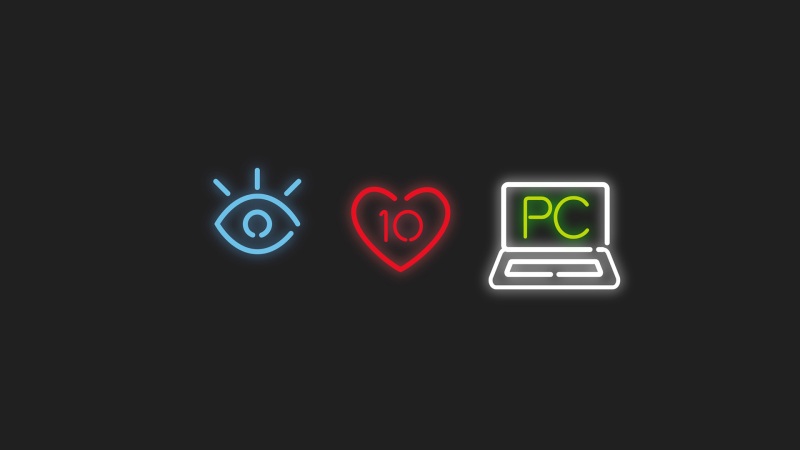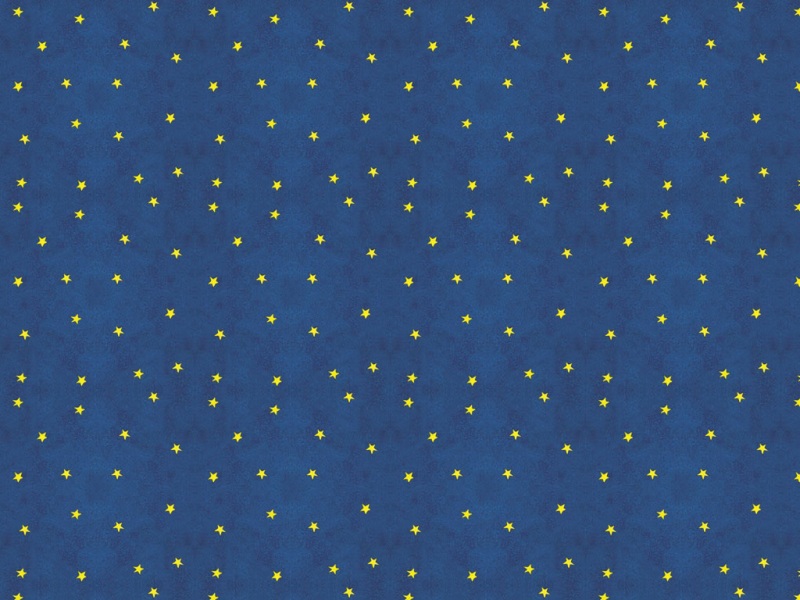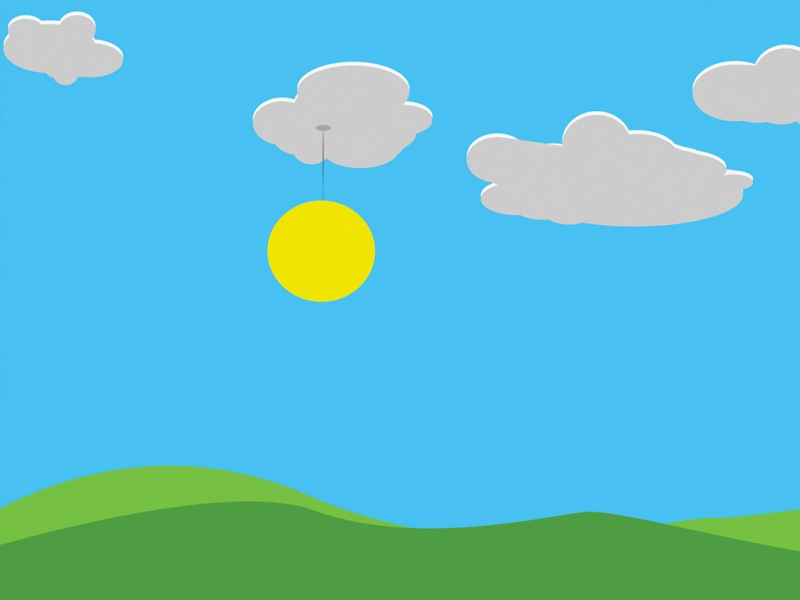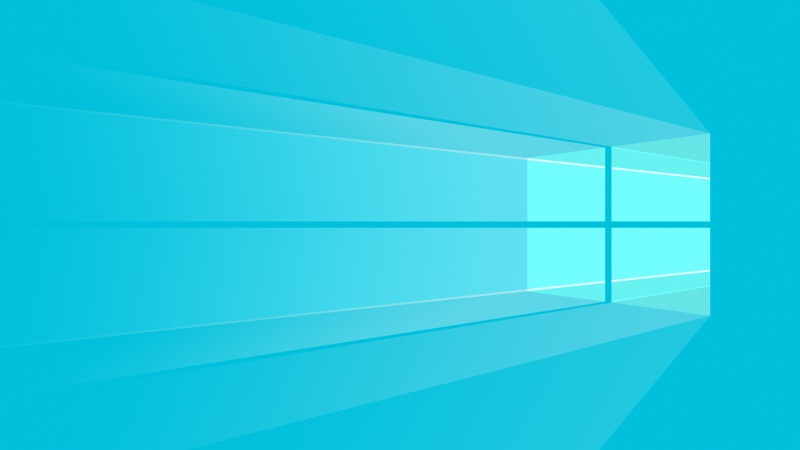Office Excel 和Word文档中插入图片很容易做到,但是要插入GIF动画,并且还要能让这个动画动起来,就不能依照普通的“插入 → 图片
→ 来自文件”的方法了,否则的话即便是把GIF插入进去,也只是个静态的画面,并不能够动起来。要想实现动画的目的,就得借助VB中的一个特殊的插件
—— AniGIF.ocx(在PPT中无需这个插件)。本文就以Excel
为例,对如何安装及使用这个插件做一介绍(在Word中的情况类同,可参考)。
1. 下载、破解及安装AniGIF.ocx
首先到CSDN(全球最大的IT中文社区)去下载AniGIF.ocx(下载页面),目前最新的版本是2.46。注意想在这个网站下载东西需要注册及登录,不过想注册的话并无限制,可以马上就搞定;下 载完毕后,得到一个119K大小的压缩包,解压缩后里面有两个文件,分别是AniGIF.ocx(插件)和Animation GIF Control 2.4.6.0-Patch.exe(注册机),马上点击运行这个注册机,并点击“Patch”按钮,则注册机的底部会出现“Bytes pached! Now test it!”的字样,这就表示插件已经破解并注册成功。 之后再把插件AniGIF.ocx复制到“C:\windows\system32”文件夹下。
2. 完成AniGIF.ocx的注册
在Excel的工具栏的空白处点击右键,选择“控件工具箱”,则控件工具箱就将会在下面的文档空白处出现; 单击控件工具箱右下角的图标(其他控件),此时会打开一个悬浮框,拖曳右侧的滚动条到最底端,找到“注册自定义控件” 查找并选择选择刚才拷贝到“C:\windows\system32”文件夹内的插件,即可完成注册。
3. 插入GIF动画
仍然点击控件工具箱的右下角的“其他控件”图标,在悬浮框的下拉列表中中找到并双击“Animation Gif Control”; 则文档中便会出现一个空白的控件框,右击这个控件框,并按照下图所示点击进入; 在新窗口的“GIF”选项卡中选择“Browse……”(浏览),找到需要插入的GIF动画; 之后点击“Properties”(属性)选项卡,图中的几个按钮的作用如下:
“AutoSize”指的是程序自动调整GIF动画插入后的大小; “No Stretch”指的是插入后图像无拉伸; “Transparent”指的是图像插入后是否透明。
点击确定后,回到文档页面,点击控件工具箱的左上角的图标,退出设计模式,则就可以看到文档中的GIF动画已经可以动态显示了。
4. GIF动画的调整
倘若对动画的大小尺寸不满意,仍需点击控件工具箱左上角的按钮,进入设计模式,并取消“AutoSize”前的对勾,并选择“Stretch”,点击确定后退出; 右击GIF动画,选择“设置控件格式”; 在窗口中设置所需要的动画尺寸,注意要将下面的“锁定纵横比(A)”选中。
5. 其它
再次打开这个已插入GIF动画的文档时,EXCEL可能会提示关于宏或者是Active X的“安全警告”,应注意选择及在Office程序中调整;在文档中若要平移、更改大小以及删除GIF动画,必须要在”设计模式“下进行。
如果觉得《(转) 如何在Excel和Word文档中插入GIF动画》对你有帮助,请点赞、收藏,并留下你的观点哦!