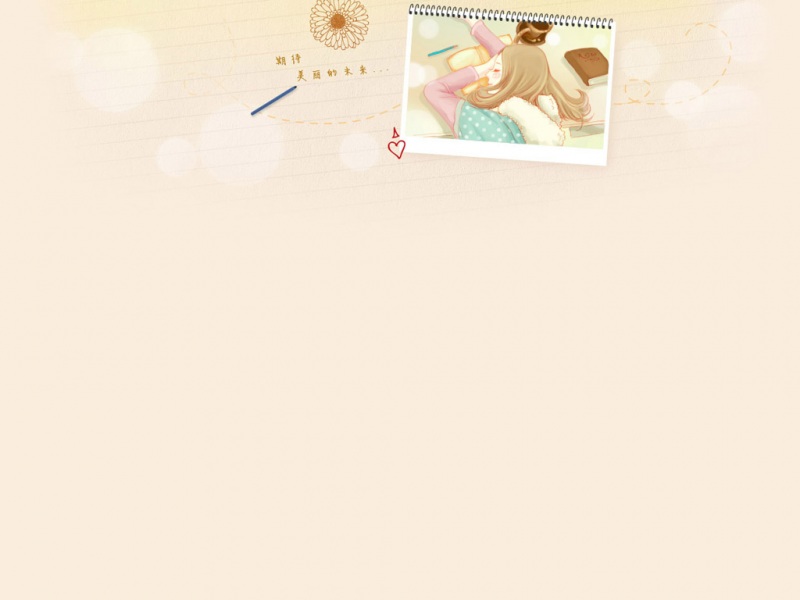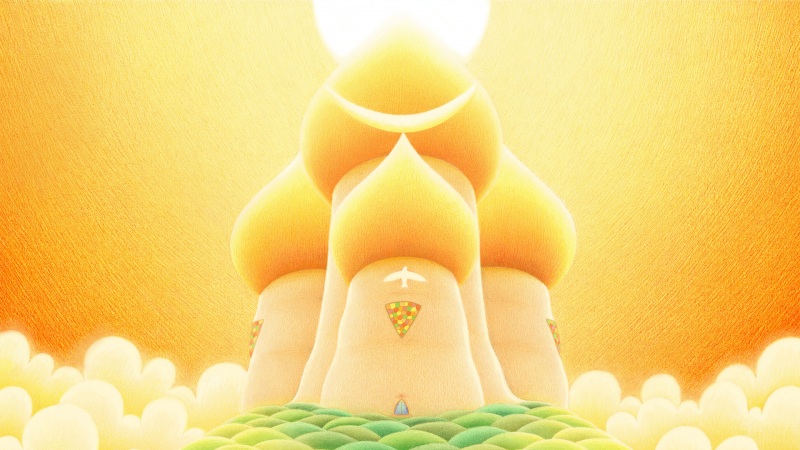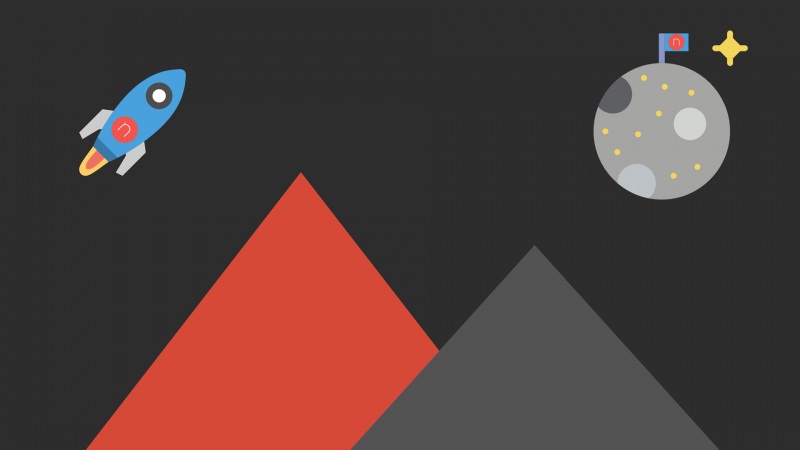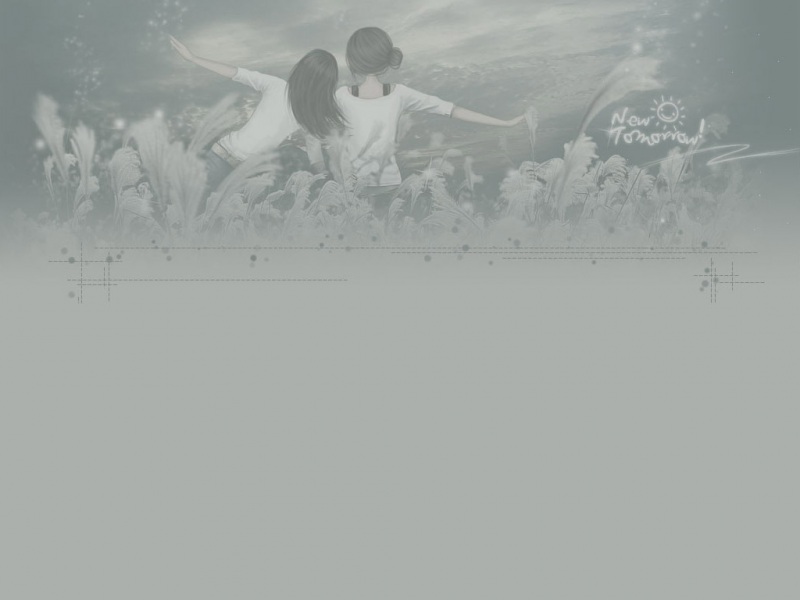![[安利] 什么鬼? 居然还有人不会截图??? 还在用手机对着电脑屏幕拍照????? 各种截](https://sm.tqys.net/uploadfile/img/2020/08/30/866ae250eb7729211c8818c5e5e15ab9.jpg)
某天, 我在一群里看到了这副画面… 我的天哪!!! 他居然!!! 还在用手机拍照! 简直妄为技术人! 得, 我今天就全方面得介绍一波你在电脑中可以进行截图的方式吧!
截图方式:
首先啊, 截图还是有不同的存储方式的, 像是手机里, 一般都是保存为文件, 电脑上当然也支持这种方式, 当然最最最好用的! 还是截图到剪切板. (不知道剪切板的可以重开人生以谢罪了)
而这种方式保存的图呢, 一般用于粘贴出来. 例如 QQ 微信 的消息输入框, 你可以直接粘贴位于剪切板中的内容. 像是PS, Word, MSPaint(画图), 这些程序也是支持粘贴图片的! 当然当然, CSDN 的 Markdown 编辑器也是支持粘贴图片的, 自动上传图片到 CSDN, 挺好用的哈哈.
通用截图:
PrtSc 以及与之相关的截图快捷键:
各个系统! 通用的截图快捷键!!! PrtSc 键! 全称是 Print Screen, 按下它的作用是, 将整块屏幕的内容截取, 然后存储在剪切板中. 还有 Alt + PrtSc, 它是将当前的活动窗口的内容截取, 存储到剪切板.
例如这样, 就是截取整个屏幕的
这样, 就是截取当前活动窗口的, 因为我现在正在使用浏览器, 所以就是浏览器的内容, 不包括底部任务栏:
Windows 截图工具:
估计早就没人用了, 建议跳过.1. SnippingTool: Windows 自带的截图工具. 中文名: 截图工具.
简述:
Snipping Tool 是一个很老的工具了, 至少在 XP 就已经存在, 并且, 虽然在 Win10 已经有了更好的截图方式, 不过这个工具还是保留了下来.效果图:
使用方式:
Windows 全局搜索:运行:
支持功能:
矩形截屏:在屏幕上拖拽出一个矩形, 并将举行包含的内容保存到剪切板.
自由截屏:
随便画出一个形状, 然后将形状包含的内容保存到剪切板. 窗口截屏:
选择一个窗口, 然后将窗口的内容保存到剪切板.
截屏编辑:
截屏成功后, 会直接进入编辑页面. 并且还支持保存为 JPG, PNG, MHT 文件格式.
Win10 截图快捷键:
估计不是很多人会用这个.1. Win + Shift + S
简述:
是 Windows10 新增的截图快捷键, 截图后直接存储到剪切板, 并且可以在通知栏对图像进行更多操作.效果图:
支持功能:
矩形截屏:
拖拽一个矩形, 然后截取矩形内的内容保存到剪切板.
自由截屏:
自由选择一个区域, 然后保存到剪切板.
窗口截屏:
选择窗口截屏, 保存到剪切板.
截取全屏:
点击, 即截取全屏并保存到剪切板.
截屏编辑:
截屏成功的项目(Item), 可以在通知中查看, 点击, 即进入对该图的编辑.
QQ & 微信:
不用说, 肯定有人不知道 QQ 和微信还有截图功能!1. QQ: Ctrl + Alt + A:
简述:
QQ 的默认截屏快捷键是 Ctrl + Alt + A, 温馨提示, QQ 的截屏功能非常强大, 是前面两个方式无法比拟的.效果图:
按 Ctrl + Alt + A 进入截图,
支持功能:
矩形截屏:
正如刚刚演示的, 直接拖拽即可截取矩形区域, 并存储到剪切板.
置顶贴纸:
截取一个区域后, 先不要确认, 点击一个钉子图标, 即可将截取的区域置顶悬浮, 并且可拖拽. 双击可关闭.
文本识别与翻译功能:
选择完一个区域后, 还支持文本识别和翻译功能.
编辑功能:
选择完矩形区域, 进入编辑模式, 下面有非常多的选项可供使用. 从左到右, 依次是这些:
2. 微信: Alt + A:
简述:
微信的默认截屏键是 Alt + A, 不过微信的截屏相比 QQ 来讲, 就弱很多了, 没多少功能, 没有置顶贴纸功能.效果图:
支持功能:
矩形截屏:跟 QQ 一模一样, 就不放图了编辑功能:
弱化版的 QQ 截图编辑, 只有形状, 箭头, 马赛克, 文本识别, 别的都没有.
第三方工具:
好了! 重点来了! QQ 的截图是强大了, 但是有的时候你不联网, 没办法登陆 QQ, 可不是就不能用 QQ 的截图了?
1. Snipaste:
简述:
官方网站: 一个非常强大的截图工具! 完全能够替代 QQ, 相比较 QQ, 它没有文本识别和长截图功能. 但是它可以作为一个非常好用的取色器(虽然 QQ 也彳亍, 但是 Snipaste 更好用)在各个工具上, 比 QQ 要细致更多! 例如 Snipaste 的有模糊工具和马赛克工具这两种, 并且可以调整模糊程度; 矩形工具和椭圆工具中, Snipaste 可以还放置实心的形状, 而 QQ 仅仅支持单线边框的形状.支持截图时微调, 通过 WSAD 按键, 可以一个像素一个像素的移动鼠标光标, 通过箭头, 可以移动整个选框的位置, 也是逐像素.更方便的快捷键, Snipaste 支持通过快捷键来将最后一个截取的图片作为置顶贴纸放置出来, 这是 QQ 所不支持的.更厉害的贴纸, 如果你复制了一个十六进制颜色代码, RGB颜色码, 一段文本, 或者是 Excel 表格中的内容, 这时你将它贴在屏幕上, Snipaste 会为你展示所有你需要的信息.支持多种语言, 自动适配系统区域设置.效果图:
支持功能:
矩形截屏:Snipaste 的默认截屏快捷键是 F1, 使用方式上与 QQ 的截屏没有太大的差异.
置顶贴纸:
当你截屏完毕后, 可以直接通过 F3 来将这个图像贴在屏幕上, 同样可移动, 并且还支持鼠标滚轮调整大小. 双击可关闭.
更细致的贴纸:
对于文本, 颜色值, 表格内容, 贴纸都有进行处理. 非常完美的格式化!
显示/隐藏 所有贴纸:
Snipaste 还支持临时隐藏所有的贴纸, 稍后可再次显示出来. 快捷键: Shift + F3
2. ShareX:
简述:
好了好了! 大佬要来了! ShareX 可谓是一个非常强大的程序, 截图, 取色器, 屏幕取色器, 屏幕录制, 屏幕录制(GIF), 图像上传(到图床), 视频转格式,程序图:
支持的功能:
写这么多真的是累死我了… 反正看这个界面图也差不多理解了, 我就截几个图放出来好了. 但是! ShareX 是一个超级厉害的软件啊啊啊啊! 一定要试试!
截图
工具:
快捷键编辑:
最后说两句:
贴纸功能是真的好用啊淦! 我写文章的时候, 直接把 ShareX 的程序界面截取, 然后贴在屏幕上, 就可以慢慢一个个介绍了!总的来说, 储了最开始那个老工具和Win10截屏快捷键, 我还是都挺推荐的! 平常使用我一直用的 Snipaste, 截图和贴纸最常用, 然后录制 GIF 的时候, 就使用 ShareX. 毕竟录制 GIF 无非在 QQ 里发一些奇妙内容, 而没有多少人愿意去用 MP4 格式. 因为 GIF 自动播放的. (尽管大多数情况, MP4比GIF小, 质量又好)然后!!! 我再吹一波 ShareX! ShareX 的 GIF 录制是真的厉害! 我完全不知道它是如何压缩的图片大小. 质量非常棒! 而且 ShareX 的 MP4 录制, 大小压缩的是真的彳亍! Data Rate 仅有 397 kbps 的情况下, 居然完全能够保证质量! (听朋友说是压缩算法, 计算运动轨迹什么的, 估计仅在屏幕单调内容录制的情况下效果好.)[安利] 什么鬼? 居然还有人不会截图??? 还在用手机对着电脑屏幕拍照????? 各种截图方式大集结!
如果觉得《[安利] 什么鬼? 居然还有人不会截图??? 还在用手机对着电脑屏幕拍照????? 各种截》对你有帮助,请点赞、收藏,并留下你的观点哦!