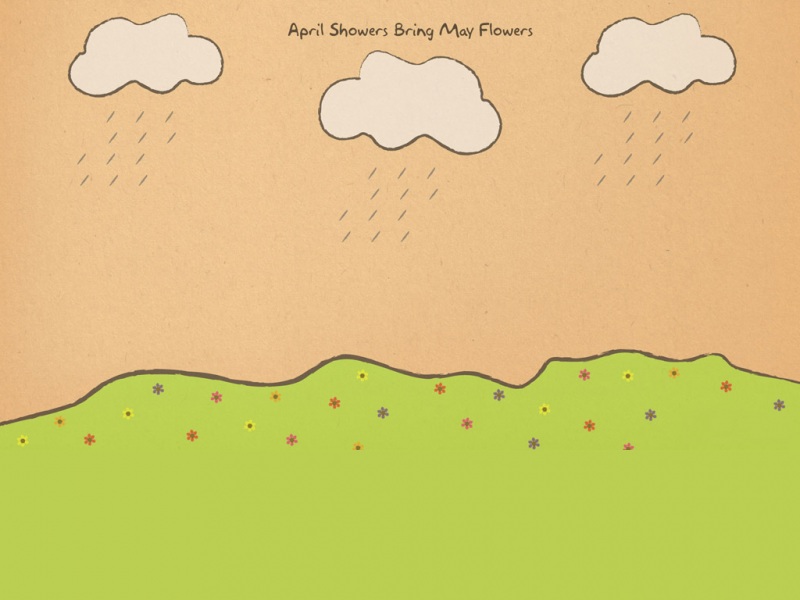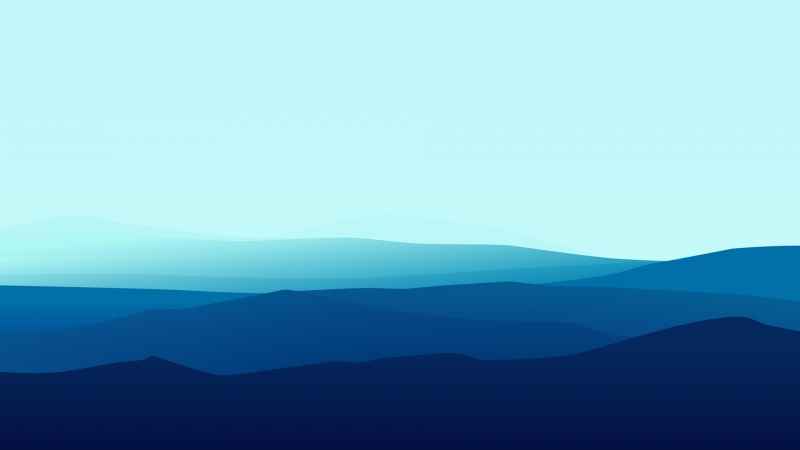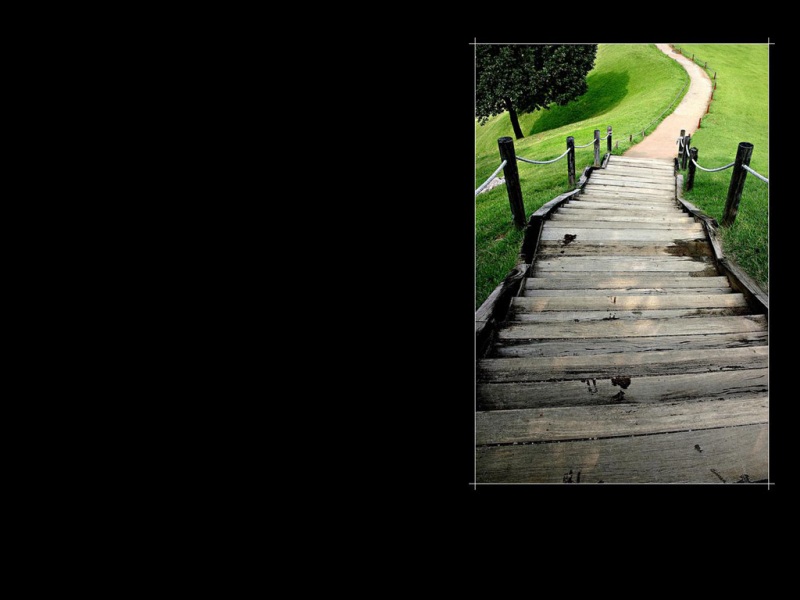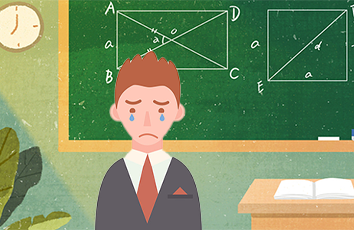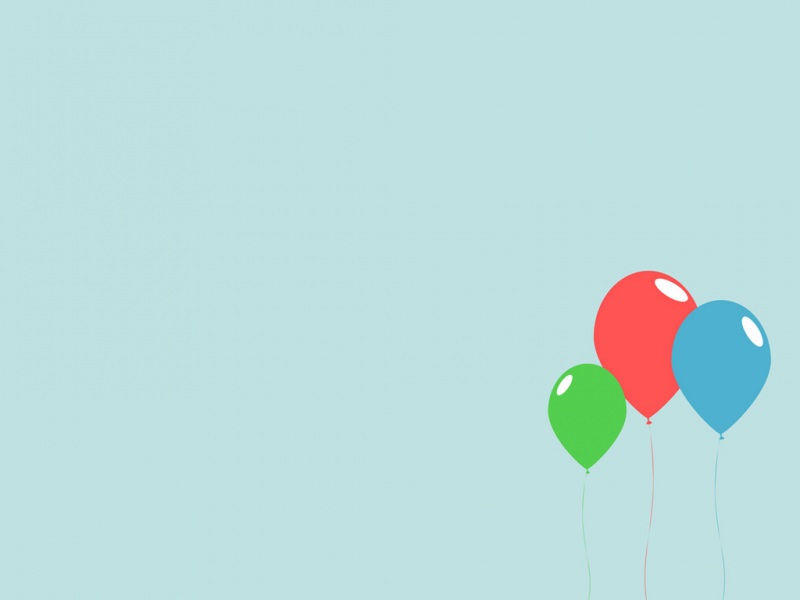个人刷机时遇到的一些坑,分享给大家避避坑,希望能够有所帮助
需要准备的设备:
1、 ubuntu18.04的主机,可以使用虚拟机
2、 nvidia账户(官网注册即可)
3、 网线,GPU自带的电源线、usb转type-C线,DP转HDMI线
一、 使用sdkmanager安装下载sdkmanager最新款并进行安装
下载地址/embedded/downloads#?search=SDK
安装指令:
chmod 777 sdkmanager_1.8.0-10363_amd64.deb
sudo apt install ./sdkmanager_1.8.0-10363_amd64.deb
运行:
直接在终端输入sdkmanager,进入后按照提示登陆nvidia账号
以下为首次登陆界面,选择如下图所示,此时GPU显示未连接
二、连接GPU进行刷机
1、首先用usb转type-C线将电脑与GPU连接,type-C接GPU,如下图接口
2、连接完成后将电源线的type-C插入GPU的另一端,注意此时不要给GPU上电
3、插好以后长按GPU侧边的中间按钮(recovery按钮),然后给GPU上电,此时GPU进入recovery模式,sdkmanger界面显示已连接GPU
4、接下来点击CONTINUE继续进行下一步,选中继续输入主机密码
5、接下来进入第三步,这里选择手动安装,下方输入用户名密码
在第三步的过程中,需要将GPU通过DP转HDMI线连接显示器,运行到下面界面是会很长时间没反应,当进度条为99%时会长时间没反应,过一段时间后会提示是否继续等待,此时选择继续等待,过一会以后屏幕会亮起,GPU会进入自己的系统,到目前为止,GPU已经有了自己的系统Ubuntu20.04。
注意!!!
当GPU安装完系统以后,后面的包可能会安不上,此时会一直报错,卡在这个界面
解决方案:
用网线将GPU与电脑连接,界面选择如下。然后设置好ip,使其在同一通道上,这里我主机设置的是192.168.1.199,GPU是192.168.1.99,然后用主机ping一下GPU检查是否可以ping通(GPUping主机时可能会失败,但是不影响),ping以后将设置好的ip输入,然后输入一开始给GPU设置的用户名密码,连接时可能会有一个关于APT的报错,可以跳过,等待大约40min会全部安装完成。
进入Ubuntu20.04系统后,安装一下pip:在终端输入sudo apt install python3-pip。完成后在终端输入pip3 list可以看到python3下已经有的包,需要哪个可以自行下载, 最后见检查一下cuda版本以及cudnn版本,如果出现以下界面说明安装成功,如果未 安装的话需要根据cuda版本去找对应的cudnn自行安装。
查看cuda版本:
nvcc -V
查看cudnn版本:
cat /usr/include/cudnn_version.h | grep CUDNN_MAJOR -A 2
如果觉得《Jetson AGX Orin刷机教程》对你有帮助,请点赞、收藏,并留下你的观点哦!