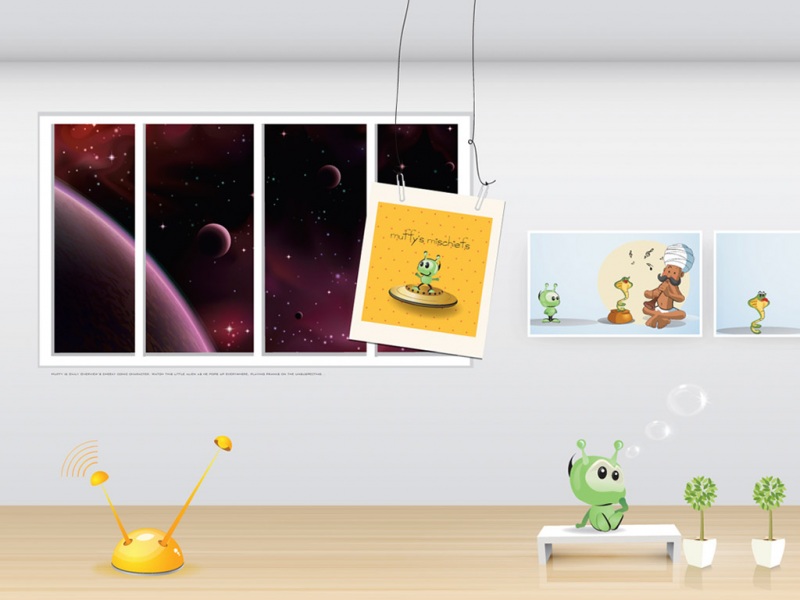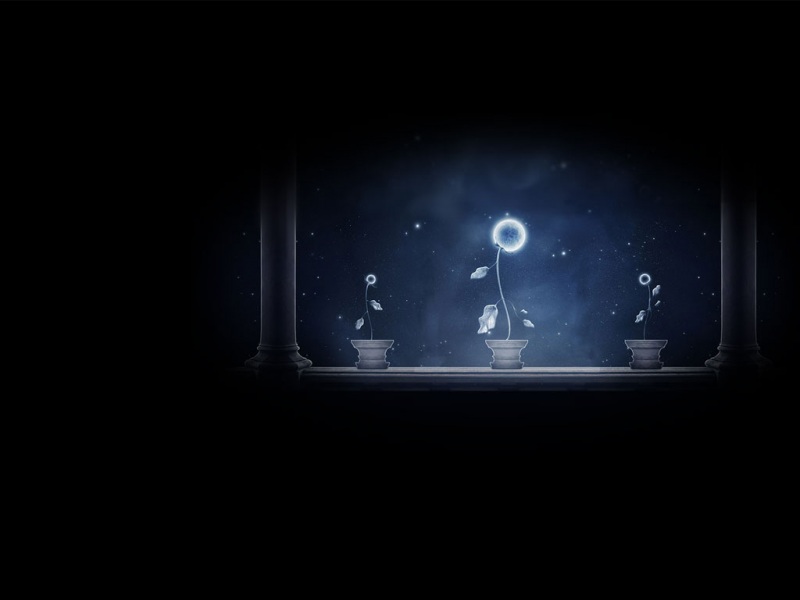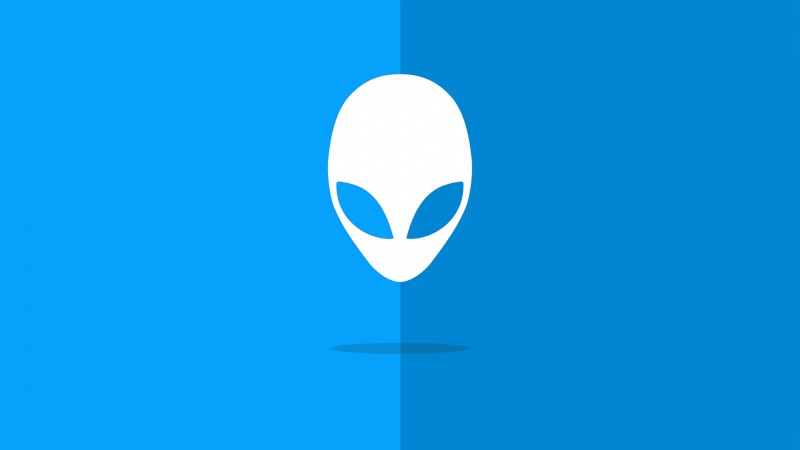总结:
许多人都熟悉命令提示符,但很少有人知道使用它时可以实现很多事情。今天,在MiniTool的这篇文章中将讨论大量很酷的命令提示符技巧。立即查看此帖子!
快速导航 :
什么是命令提示符?
十大有用的Windows命令提示符技巧
底线
命令提示符技巧常见问题解答
用户评论
什么是命令提示符?
Command Prompt 是大多数 Windows 操作系统(如 OS/2、eComStation、Windows NT、Windows CE 和 ReactOS 操作系统)中可用的命令行解释器应用程序。它也被称为CMD或cmd.exe。使用命令提示符,您可以排除故障或解决各种Windows问题,例如硬盘驱动器错误,系统文件损坏等。
若要访问命令提示符 Windows 10,可以使用以下两种方法。
方法 1.从 Cortana 运行命令提示符
在 Cortana 搜索框中输入 CMD,然后选择最佳匹配项。
或者右键单击最佳匹配项,然后选择“以管理员身份运行”。
方法 2.从运行框运行命令提示符
同时按Windows+R打开“运行输入”cmd 并**按 Enter**键。
要以管理员身份运行命令提示符,可以在“运行”框中键入cmd,然后按Ctrl + Shift + Enter
命令提示符对于Windows用户管理其计算机非常有帮助。但是,大多数人只关注互联网上常见的几个命令,他们不知道有许多命令提示符技巧和提示功能强大且广泛使用。
接下来,我将向您展示一些命令提示符技巧。如果需要,您可能会注意到完成了一些命令。
十大有用的Windows命令提示符技巧
1.命令提示符键盘快捷键
一个非常有用的命令提示符技巧是使用命令提示符键盘快捷键。了解一些命令提示符键盘快捷键可以帮助您以有效的方式使用命令提示符并节省您的时间。
F1:点击或按住此键将重新键入您刚刚逐个字母输入的命令。
F2:将当前命令复制到指定的字符。
F3:粘贴您输入的上一行。
F4:删除当前提示文本,直至指定字符。
F5:像 F3 一样重新键入上一个命令,同时仍能循环返回命令历史记录中的许多行。
F6:在命令提示符下插入 Ctrl+Z 或 ^Z。这是文件结尾指示(忽略此内容之后的文本)。
F7:显示以前输入的可选命令的列表。
F8:重新键入上一个命令,但不会在命令历史记录的末尾停止。它将循环回到起点。
F9:通过输入与该行关联的数字来粘贴上一个命令。
点击键盘上的向上和向下箭头将循环切换您之前输入的命令。
Tab:当您键入文件夹路径时,Tab 将自动完成并在目录中循环切换。
Ctrl + F:同样,control + F 现在允许您在命令提示符下搜索文本。
如果您经常使用命令提示符高级用户,这些命令提示符快捷方式对您非常有帮助,并节省您的时间。您可以自己在计算机上尝试以下快捷方式。
2. 更改命令提示符颜色
您可以更改命令提示符背景和文本颜色,使其看起来色彩鲜艳。
许多用户不知道可以更改命令提示符背景。所以这个命令技巧就是告诉你如何改变命令提示符的颜色。
右键单击命令提示符窗口的标题栏。
在上下文菜单中选择“属性”。
找到窗口顶部的“颜色”选项卡。
选择要更改为背景和文本颜色的颜色。
单击“确定”以确认更改。
现在,您可以轻松更改命令提示符背景颜色。
3. 中止命令
您可能会遇到这种情况:当您键入一行命令并按Enter键时,您会发现您只是输入了错误的命令,因此您希望立即停止该命令。有没有办法阻止命令的轨道?
好吧,此时,您可以使用命令提示符技巧来拯救该操作。您需要做的就是单击键盘上的Ctrl + C以中止该命令。但是,如果事物本身是不可撤消的,则此命令可能不起作用。
现在尝试在您的计算机上使用神奇的命令提示符技巧。
4. 删除临时文件
您可以通过删除驱动器上的临时文件来释放一些可用空间。临时文件或临时文件是为在创建文件时临时保存信息而创建的文件。程序关闭后,临时文件将无用,应将其删除。
可以使用以下命令删除驱动器上的某些临时文件。但首先,您需要以管理员身份运行命令提示符。以下是用于删除临时文件的不同命令。
删除临时用户文件:del /q /f /s %temp%*
删除临时系统文件:del /s /q C:\Windows\temp*
一起运行这两个命令:del /q /f /s %temp%* && del /s /q C:\Windows\temp*
您可能会对此命令中的某些参数感到困惑。以下是它们对您的含义的说明。
/q在没有确认提示的情况下运行该操作;
/f忽略只读属性并强制删除;
/s从所有子文件夹中删除内容。
删除临时文件是帮助您释放磁盘空间的一种方法。有很多方法可以帮助您释放Windows上的空间。您可以利用空间分析器等工具在驱动器上查找大文件并直接从软件中删除。
5.通过CMD在特定时间关闭PC
此命令技巧将向您展示如何在特定时间关闭PC。您可以使用命令提示符将计算机安排在夜间的某个时间或任何时间关闭。
要通过CMD使计算机在特定时间关闭,您可以在命令提示符窗口中输入以下命令,然后按Enter键。
关机 -s -t 3600
运行此命令后,你的电脑将在一小时内关闭。要取消关机,您可以输入关机 – 一个命令,然后按Enter取消关机。
6. 创建 Wi-Fi 热点并找到您的 Wi-Fi 密码
您是否知道命令提示符可以帮助您创建Wi-Fi热点?可能不会,但不要担心,因为在这一部分中,您将学习如何通过命令提示符执行此操作。
如果你的网络适配器支持无线热点,则可以将电脑配置为无线热点。
如何检查您的硬件是否支持:
输入命令*netsh wlan***在命令提示符窗口中显示驱动程序
查找显示“托管网络支持:是”的行。
然后,您可以使用以下命令启用热点:
netsh wlan set hostednetwork mode=allow ssid=YOURSSID key=YOURPASSWORD
netsh wlan start hostednetwork(停止工作也有效)
netsh wlan show hostednetwork(这是为了检查您的新热点的状态)
您可能还必须浏览某些 GUI 菜单以启用连接共享:
转到“网络和共享”>更改适配器设置(“控制面板”\“网络和 Internet\网络连接”),你应该会看到连接到电脑的网络适配器。
右键单击连接到 Internet 的设备(如果列出了新热点,则不是新热点),然后打开“属性”。
在“共享”选项卡中,选中“允许其他网络用户通过此计算机的 Internet 连接进行连接”框。
此命令用于显示您的 Wi-Fi 密码:
netsh WLAN 显示配置文件名称 =YOURPROFILE 密钥 =清除(在“安全设置”下查看>密钥内容“)。
要删除不再使用的网络配置文件,请执行以下操作:
netsh WLAN 删除配置文件名称 = YOURPROFILE
7.使用机器人复制作为备份解决方案
这是另一个许多用户不知道的命令提示符技巧。机器人副本命令可以帮助您备份文件和文件夹。在这种情况下,您无需使用 Window 的备份软件或安装第三方程序来管理备份。
注意:您需要手动将源文件夹和目标文件夹替换为您自己的文件和文件夹。
机器人复制 C:\源 M:\目标 /MIR /FFT /R:3 /W:10 /Z /NP /NDL
robocopy 命令的工作方式与某些增量备份软件(如 MiniTool ShadowMaker)相同,使两个位置保持同步。
请注意,如果您使用的是 Windows XP 或更早的 Windows 版本,则没有 robocopy 命令。但是,您确实有xcopy命令,它可以帮助您备份文件和文件夹:
xcopy c:\users\ellen\documents f:\mybackup\documents /c /d /e /h /i /k /q /r /s /x /y
如果要备份分区和磁盘,我建议您使用专业的磁盘和分区克隆软件
8. 修复启动问题
您可能不知道此 Windows 命令提示符技巧。当你无法启动电脑时,你可以使用命令修复启动问题。你可以使用 Windows 10 媒体创建工具创建可启动的 USB 驱动器,然后在恢复环境中访问命令提示符。运行以下命令以修复启动问题:
bootrec/fixmbr
bootrec /fixboot
bootrec /scanos
bootrec /rebuildbcd
还有一些其他命令可以帮助您在不同情况下修复启动问题,但这个命令是最有效的。下次遇到Windows启动问题时,请尝试此命令提示符技巧!
9.扫描系统文件是否损坏
定期检查系统文件始终是一个好主意。如何在命令提示符下扫描和检查系统文件?好吧,sfc /scannow命令可以帮助你。
sfc /scannow 命令运行扫描 Windows 系统文件的系统文件检查器工具。如果某些系统文件丢失或损坏,此命令将修复它们。
以管理员身份打开命令提示符,然后输入sfc /scannow以立即运行系统文件检查器。
10. 使用命令管理磁盘和分区
您可以在命令提示符下运行diskpart来管理计算机上的所有磁盘和分区,这既方便又直观。
您可以使用 diskpart 创建分区、删除分区、格式化分区、转换磁盘、清理磁盘、将分区设置为活动分区等。
要管理磁盘,您需要先选择磁盘。要管理分区,您需要先选择一个分区。在这里,我将向您展示如何在命令提示符下格式化分区作为示例。
逐个输入以下命令,并在每个命令后按Enter键:
磁盘部件
列出磁盘
选择磁盘(表示磁盘编号)
列表分区
选择分区(表示目标分区号)
格式 fs=ntfs quick
之后,该分区已被格式化为NTFS文件系统。使用命令提示符管理磁盘和分区非常简单。但是,如果您不熟悉命令,则可能会在操作过程中出错,从而导致意外的数据丢失。
0
如果觉得《每个Windows用户都应该知道的10个命令提示符技巧》对你有帮助,请点赞、收藏,并留下你的观点哦!