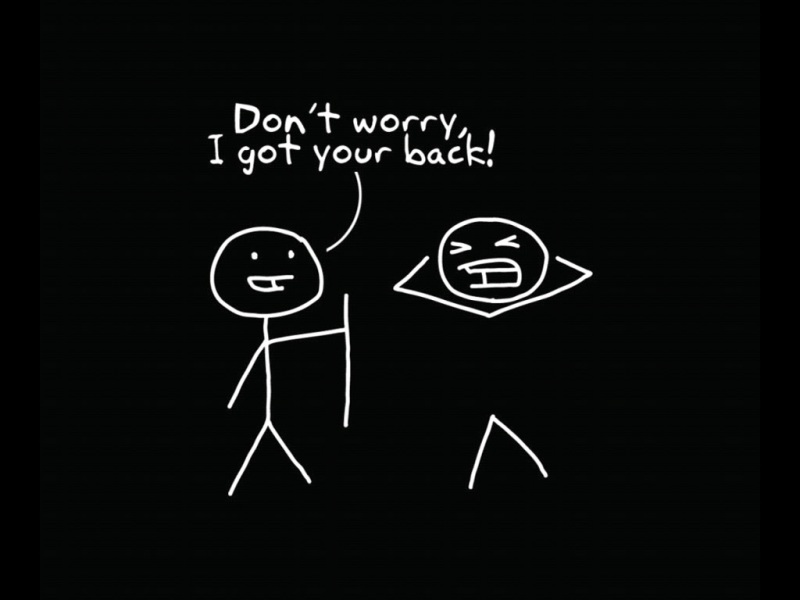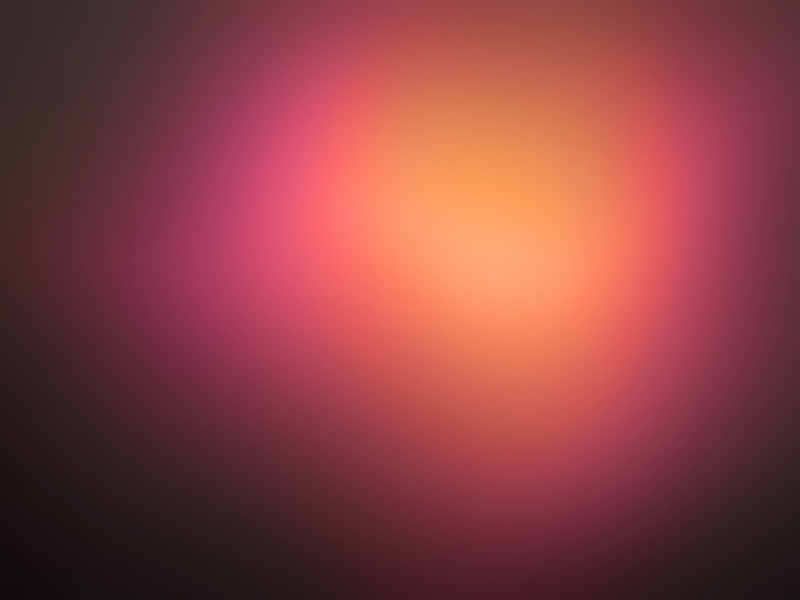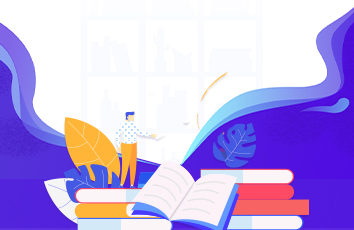demo
点击下面的图片将会看到本次制作的 demo 的效果。
开始之前
如果你还没有准备好,我们建议您阅读完这个教程系列的第一部分: 用Photoshop设计一个小型、现代的产品主页 , 因为第二部分需要第一部分做好了的psd文件。
如果你想跳过第一部分,你可以直接在第一部分中下载源文件,下面将会需要它才能继续。创建文件结构,准备文件
1 在桌面上创建新的空目录,取名portfolio。
2 在portfolio目录下面继续创建images目录用于存放图片。
3 接下来创建两个空文件 styles.css和index.html
4 用你最喜欢的文本编辑器打开index.html,我将在本教程中使用Adobe Dreamweaver。
5 在文档的
标签加入对styles.css的链接。可以使用如下代码:代码段1
#p#
页面分区
以下是我们网页模板的基本结构。我们从创建基本分区来开始我们的模板转换工作。
6 我们将从在浏览器中居中、包含整个文档的主容器开始(也被称之为外壳(wrapper))。在容器内部内的5个div将组成一个完整的页面:这些div是:#top,
#welcome, #sidebar, #content 和 #footer。
HTML代码如下:代码段2
模板背景切片
7 在我们把各个div转成代码之前,我们首先在页面中加入背景。用Photoshop打开PSD文件,用矩形选框工具(M)选定头部/导航和背景的一点区域;选定的宽度可以只有1px
(因为我们将会在后面使用css来水平重复它)。
8 在选定区域的底部,用滴管工具(I)记录下色彩的16进制值。
9 选定好之后,点编辑 > 合并拷贝,创建一个新Photoshop文件(Ctrl+N),然后将选定区域复制到新文档中。通常新建Photoshop画布长宽是剪切板中选定区域的大小。如果不是,请确保他
们是一致的。
10 在新Photoshop文档中,点文件 > 另存为 web 和设备所用格式(Alt+Shift+Ctrl+S),选择PNG-8格式,保存文件为background.png,保存在images目录下。将背景转成代码
11 现在我们已经将背景图片从Photoshop中切片出来,我们可以开始写代码了。打开CSS文件(styles.css),然后写入以下代码:代码段3
* { margin: 0px; padding: 0px; border: none; } body { background-image: url(images/background.png); background-repeat: repeat-x; background-color: #001b32; font-family: Arial, Helvetica, sans-serif; font-size: 12px; color: #c8c8c8; } #container { margin: auto; width: 850px; }
代码段3的解释
让我们来仔细的分析一下样式代码。
首先我们将所有元素的margin,padding,border的值归零以避免跨浏览器的兼容性。我们这个用到的是*选择器。
接下来,我们样式化 body 元素;我们将 background.png 设置为背景,通过 repeat-x 使它水平重复。同样把背景色设置为深蓝(#001b32)。
最后,我们把#container的margin设置为 auto 让布局居中,并且设置宽度为850px。 Logo和站点名的切片
12 现在我们接着制作模板的logo和站点标题。使用矩形选框工具(M),选定站点的标题和标示文本(以下图为参考)。
13 就像处理 background.png 一样,复制这个区域到新文档,然后保存为title.png放在images目录。和站点名转换成代码
14 我们转到HTML文档中,在#top这个div里面我们创建一个新div,ID为title。
15 在#title div里面,加入
元素来放置我们的站点名;同样需要创建一个超链接()链接到站点主页。对于这个模板,我们仅把href属性的值设为#,如果需要在实际中使用这
个模板,你可以用反斜杠(/)来代替#。
HTML代码如下:代码段4
16 现在我们转向样式表。样式化#top区域元素。代码如下。代码段5
#top { float: left; width: 850px; height: 119px; } #title { float: left; width: 278px; height: 74px; padding-top: 45px; } #title h1 { display: block; float: left; width: 278px; height: 74px; text-indent: -9999px; } #title h1 a { display: block; width: 100%; height: 100%; background-image: url(images/title.png); background-repeat: no-repeat; background-position: 0 0; }
代码段5的解释
让我们来仔细分析一下上面的代码。
首先我们需要将#top浮动到左边,然后给定一个固定的宽度和高度。
宽度应该和#container等宽,850px,高度应该和浅灰色区域等高,119px。
接下来,我们使用一种CSS背景图片替换的技术使用text-indent方法。我们将#title h1
里面的文字向左缩进-9999px,将文字推出了浏览器的可视区域。这个技术对于屏幕阅读器的可访问性和搜索引擎优化都有好处。导航转换成代码
17 在#top里面,#title下面我们创建一个ID为navigation的div。在#navigation里面增加一个无序列表,class值设为nav-links。以下
是#navigation的代码段。代码段6
代码段6的解释
给无序列表设定一个nav-links的类主要目录是为了在链接CSS的时候不会影响到页面上的其他无序列表。需要注意的是,最后一个列表项加入borderx2的类,意为“边框乘2”
;因为导航中的列表项都有一个分割线,我们需要给最后一样的左右都加上一个1px的边框(也就是边框乘2)。
#p#
悬停指示器切片
18 在给导航加入CSS样式之前,我们得首先把小小的悬停三角形切片。到Photoshop中使用矩形选框工具(M)选定这个三角形,复制透明背景的新文档,保存为images目录下的
nav_hover.png。
导航样式化
19 现在该是给导航加入CSS代码的时候了。使用以下代码。代码段7
.nav-links li a { float: left; width: 120px; height: 68px; text-decoration: none; text-transform: capitalize; color: #666666; font-size: 12px; text-align: center; padding-top: 51px; border-left-width: 1px; border-left-style: solid; border-left-color: #cecece; } .nav-links li a:hover { color: #00284a; background-image: url(images/nav_hover.png); background-repeat: no-repeat; background-position: center bottom; } li.borderx2 { border-right-width: 1px; border-right-style: solid; border-right-color: #cecece; }
代码段7的解释
首先,为了让列表项挨个的显示,我们将它们向左浮动。然后给他们固定的宽度高度,使他们之前的空间均衡。然后通过给text-decoration值none来去掉超链接默认的下划
线。然后给每个列表项一个1px、灰色的左边框。
然后通过:hover伪类来样式化悬停效果。当鼠标悬停时,我们将列表项的背景设为nav_hover.png。
最后解决最后一个列表项右边没有分割线的问题,需要给.borderx2类声明一个border属性。创建欢迎区域
欢迎区域会被分割成两个部分,左边(#welcome-text)和右边(#welcome-image)。
20 在index.html的#welcome div中加入两个新的div,一个ID为welcome-text,一个ID为welcome-image。我们会在切片完成后将两个div填充上内容。欢迎图片的切片
21 转到PSD文件,关闭除了有渐变效果深蓝背景的其他所有图层(点击图层左边的眼睛图标)。
22 使用矩形选框工具(M)选定一个宽度不超过850px的矩形,可以通过第一部分的设定好的参考线来选定。
23 将这个深蓝背景转成web图片content_background.png,放在images目录下。使用同样的方法,关闭除了欢迎图片图层的其他图层,切片蓝点和欢迎图片(见一下参考)。
新区域的HTML类似如下。代码段8
24 在#welcome-text div中文名增加一些欢迎文字。使用
标签给欢迎文字增加标题,然后在以下添加无序列表。
25 在#welcome-image中添加欢迎图片(本案例添加的是Six Revisions的网站裁图)。
合起来,HTML代码如下。代码段9
welcome to yourwebsite!
Lorem ipsum dolor sit amet, consectetur[...]
Proin fringilla nunc lorem, in sollicitudin orci. Sed ut eros ligula.
Lorem ipsum dolor sit amet... Lorem ipsum dolor sit amet... Lorem ipsum dolor sit amet... Lorem ipsum dolor sit amet...
样式化欢迎区域
26 现在样式化欢迎区域。复制以下代码到CSS中,后面有对代码的解释。代码段10
#welcome { float: left; width: 850px; background-image: url(images/content_background.png); background-repeat: no-repeat; height: 326px; padding-top: 40px; } h2 { text-transform: uppercase; color: #ffffff; font-size: 16px; margin-bottom: 15px; } .heading-color2 { color: #9a9a9a; } #welcome-text { width: 406px; line-height: 18px; padding-top: 50px; float: left; text-align: justify; } #welcome-text { margin-bottom:10px; } .list li { text-decoration: none; background-image: url(images/bullet.png); background-repeat: no-repeat; list-style-type: none; float: left; width: 180px; padding-left: 20px; margin-top: 10px; background-position: left center; } #welcome-image { float: right; height: 326px; width: 427px; }
代码段10的解释
让我们来详解一下上面的代码。首先,我们通过background属性(content_background.png)给#welcome加入渐变背景,并且是不重复的(repeat: no-repeat)。让后给这个div一个固定的宽度高度;宽度为模板内容宽度(850px),高度为欢迎图片的高度(236px)。
通过text-transform属性让
内的文字大写。将‘yourwebsite’包裹在class为heading-color2的span中,赋予其不同的颜色。
无序列表加入类list,然后把背景设置为bullet.png,通过list-style-type设为none去掉默认列表项前面的圆点。
最后,为了让#welcome-image在#welcome-text的右边显示,我们将其向右浮动,给定固定的宽度(在浮动元素中常用)。同样给welcome_image.png一个固定的宽度高度值。 3D分割线切片
27 对于3D分割线,我打算通过加入类为separator的div,可以实现复用。使用矩形选框工具(M)选定区域宽度不能大于850px,高度不能超出3D分割线本身的大小。
28 用之前的方法将选区存为images目录下的separator.png。 3D分割线转换成代码
29 对于分割线的HTML和CSS相当简单。在index.html中#welcome下面插入div。将放入.separator的div中。代码段11
30 CSS文件中加入如下代码。代码段12
.separator { background-image: url(images/separator.png); background-repeat: no-repeat; float: left; height: 17px; width: 850px; margin-top: 20px; margin-bottom: 20px; }
代码段12的解释
我们将.separator的background-image设定为separator.png。给定宽度850,然后向左浮动。height值等于separator.png的高度。然后给顶部和底部
margin设为20px,让它们彼此之间有一定的间歇。侧边栏切片
31 对于侧边栏,我们仅需要侧边栏框。这个教程中侧边栏框大小是固定的,但是如果需要可以很容易的扩展(这部分叫给大家自己完成)。使用矩形选框工具(M)选定这个侧边栏框;我的
选定范围是259 x 259px.
32 存为images目录下的contentbox.png。
33 使用矩形选框工具,设定宽度为1px,高度为2px。选定文字之间的分割线部分。
32 和往常一样,存为images目录下的divider.png。选定很小是因为下面将通过CSS将其水平重复。
#p#
编写侧边栏HTML代码
35 在.separator层下面,是我们的#sidebar,将
作为侧边栏标题。然后给无序列表加入类sidebar-list使样式可以自定义。代码段13
lorem ipsum dolor
Lorem ipsum dolor sit amet, consectetur sit adipiscding... Lorem ipsum dolor sit amet, consectetur sit adipiscding... Lorem ipsum dolor sit amet, consectetur sit adipiscding...通过CSS样式化侧边栏
36 CSS中加入如下代码代码段14
#sidebar { float: left; height: 209px; width: 219px; background-image: url(images/contentbox.png); background-repeat: no-repeat; padding-top: 20px; padding-right: 20px; padding-bottom: 30px; padding-left: 20px; } h3 { text-transform: uppercase; color: #ffffff; text-align: center; margin-bottom: 20px; font-size: 12px; } .sidebar-list li { list-style-type: none; margin-top: 10px; padding-bottom: 10px; background-image: url(images/divider.png); background-repeat: repeat-x; background-position: bottom; }
代码段14的解释
我们给#sidebar和contentbox.png一样的宽度高度。然后向左浮动,保证内容居左。同样设定background-image为contentbox.png。
通过text-transform将h3文字大小,通过text-align让文字居中。
最后通过list-style-type取值为none去掉.sidebar-list列表项的默认圆点,然后设定background-image为divider.png,水平重复
(repeat-x)。然后给定一些margin和padding值,让他们之间留些空间。内容区域转换为代码
37 内容区域相对简单,因为只包含了一些段落和标题。在#content层中,加入二级标题(
),然后通过span.heading-color2给第二部分的文字添加不同
的颜色。填充段落可以用lorem ipsum无意义文本。HTML代码如下。代码段15
welcome to yourwebsite!
Lorem ipsum dolor sit amet, consectetur adipiscing elit. Quisque.
Lorem ipsum dolor sit amet, consectetur adipiscing elit. Quisque.
Lorem ipsum dolor sit amet, consectetur adipiscing elit. Quisque.
内容区域样式化
38 #content层加入以下代码。代码段16
#content { float: right; width: 550px; text-align: justify; } #content p { margin-bottom: 10px; }
代码段16的解释
为了让#content在右边显示,我们将其向右浮动,然后给定一个固定的宽度。不给定一个固定的高度的原因是我们想通过内部文本来控制高度。然后给
加入顶部
和底部margin让它们之间留有空间(因为之前我们已经将它们都归零了,这步是必须的)。页脚切片
39 就快要结束了,让我们继续!使用矩形选框工具,大小850px × 60px将也叫背景图片选定。
页脚转换成代码
40 页脚很好转换成代码:我们之需要之前创建的#footer。在#footer层中,我们使用
加入一些版权文字。代码如下:代码段17
Copyright © Six Revisions - Design By Richard Carpenter
将页脚样式化
41 加入如下代码。代码段18
#footer { float: left; width: 850px; background-image: url(images/footer.png); background-repeat: no-repeat; height: 60px; margin-top: 40px; padding-top: 25px; text-align: center; }
代码段18的解释
我们将#footer层的background-image属性设置为footer.png;向左浮动;通过no-repeat保证背景图的不重复。#footer宽度高度大小和footer.png相
等。然后在顶部通过margin给出一定空间。完成!
我们做完了!谢谢阅读本教程,我很期待大家的评论和问题!如果大家做的不错,最终效果应该像这样:
(点击图片查看在线demo)
下载
本教程的源文件遵照创作共用协议;任何商业和个人使用,请保留文件内的版权信息。 minimal-modern-portfolio-demo.zip (ZIP, 0.29MB)
如果觉得《psd转换html字体行高 将PSD网站模板转换为XHTML+CSS》对你有帮助,请点赞、收藏,并留下你的观点哦!