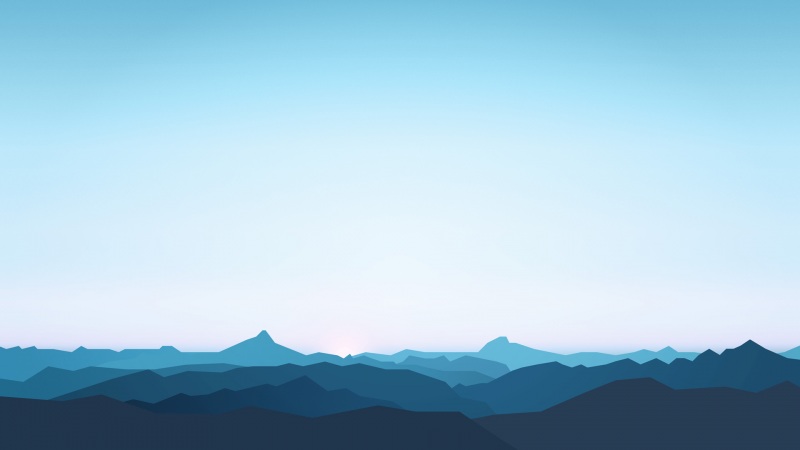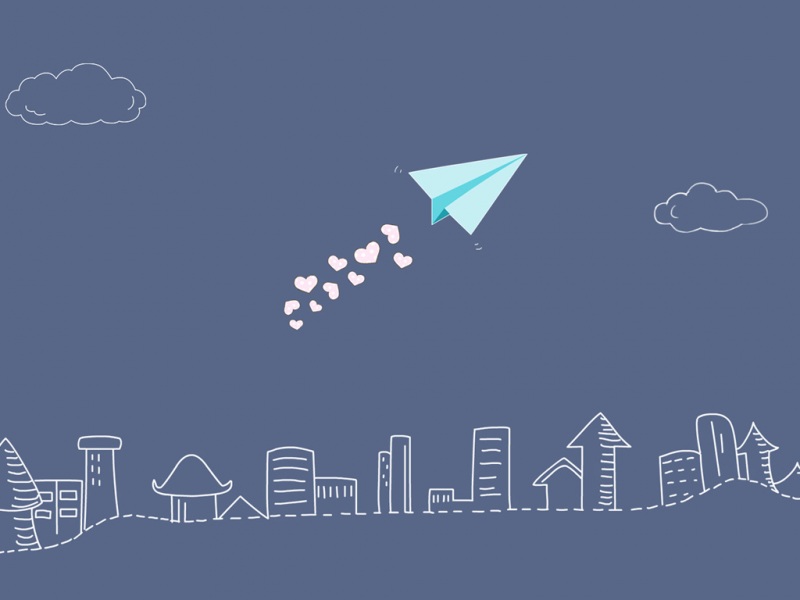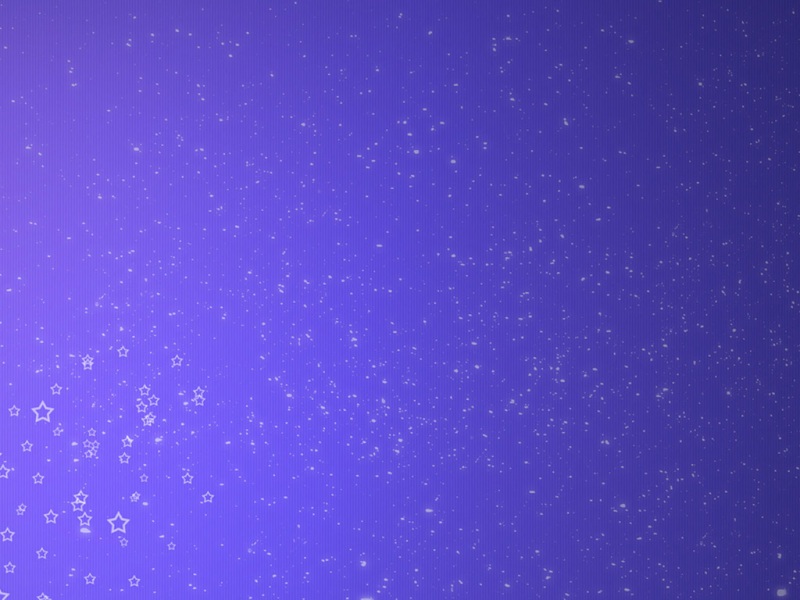一、给一台新的服务器装系统时遇到的小坑
给公司新买的一台DELL服务器安装ESXi 6.7系统,刚开始只是用U盘作为启动盘打开看了看,
但是并没有安装到服务器的硬件上,第一次接触给一台新的服务器做系统有点不知道从何下手,只好百度了解了一下,发现需要做raid。
raid介绍
Redundant Arrays of Independent Drives简称raid中文名磁盘阵列
磁盘阵列是由很多块独立的磁盘,组合成一个容量巨大的磁盘组,利用个别磁盘提供数据所产生加成效果提升整个磁盘系统效能。利用这项技术,将数据切割成许多区段,分别存放在各个硬盘上。
磁盘阵列还能利用同位检查(Parity Check)的观念,在数组中任意一个硬盘故障时,仍可读出数据,在数据重构时,将数据经计算后重新置入新硬盘中。
之后试着用网上的各种教程去做,一直没有成功,最后只能给DELL的技术售后打电话,一步一步指导完成,因为当时就跟着他的指示操作,忘了截图,所以此处的过程就略过了~~~~~~~~~
二、VMware ESXi 6.7安装步骤
raid做完之后终于能顺利装系统了,使用的U盘作为安装盘
1、开进进入bois后选择下面选项,回车
启动后的安装步骤可以说是一路下一步
等待进度条完成后
2、进入ESXi欢迎界面,按下Enter键继续
3、在该安装许可协议界面,按下F11
4、系统会自动检查可用存储设备,之后在该界面选择安装的磁盘位置,回车以继续
5、选择US default(美式)键盘
6、继续,输入root密码;注意密码最少为7位,回车
7、配置完所有信息后来到该界面,按下F11以开始安装
8、安装完成后,在该界面回车以重启
重启之后,刚才祼机硬盘中的已经有了ESXi系统,ESXi服务器全文本界面,因为真实的环境下我们平常基本很少需要在这台服务器上进行操作,有关的操作如创建管理虚拟服务器等,都可以在浏览器/vSphereClient上进行(6.5之后官方开始推荐直接浏览器界面配置了); 不过在此之前,我们需要对ESXi的网络进行一些配置,vSphere Client对其的控制也是通过网络进行的,我们必须事先为ESXi配置好访问IP。
9、重启完成后进入该界面,按下F2键弹出登陆界面
10、在弹出的登陆界面输入root账号、密码,回车登陆
选择 "Configure Management Network"(注意先选下网卡NetworkAdapter,如果驱动正常应该能看见多张网卡,插拔网线有在网卡那儿有提示哪个网卡连接上了,可以以此区分网卡):
选项作用:
Configure Password 配置root密码
Configure Management Network 配置网络
Restart Management Network 重启网络
Test Management Network 使用ping测试网络
Network Restore Options 还原配置
Troubleshooting Options 故障排查选项
View System Logs 查看系统日志
Reset System Conf iguration ESXi 出厂设置
可以修改IP地址,可以配置静态Ip,也可以使用dhcp自动分配的IP地址
安装完成后,将服务器插上网线,把自己电脑跟ESXi服务器设置同一网段就能通过IP地址在浏览器中访问服务器了:
注意:装完了别忘了激活一下,在主机->管理->许可那儿,普通免费用户可以用到最多8核,一般情况是够用了。
如果觉得《一台新的DELL服务器安装VMware ESXi 6.7服务器安装配置详细步骤图文》对你有帮助,请点赞、收藏,并留下你的观点哦!