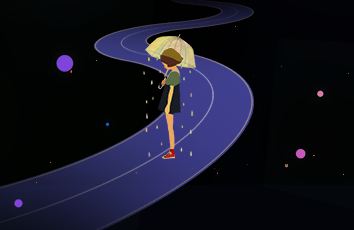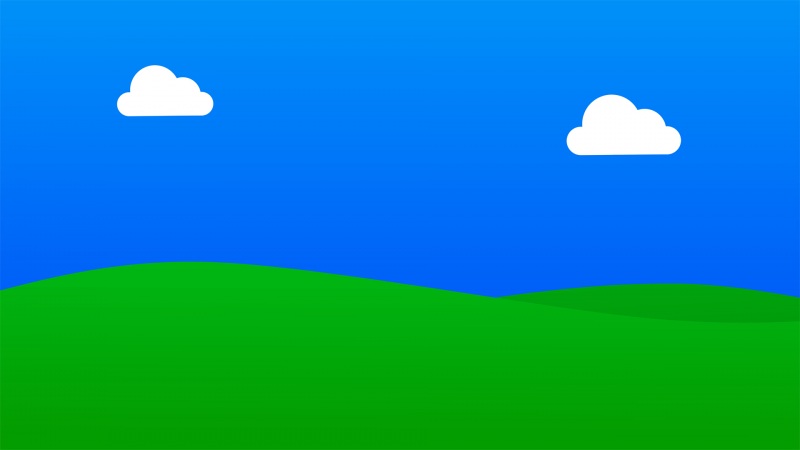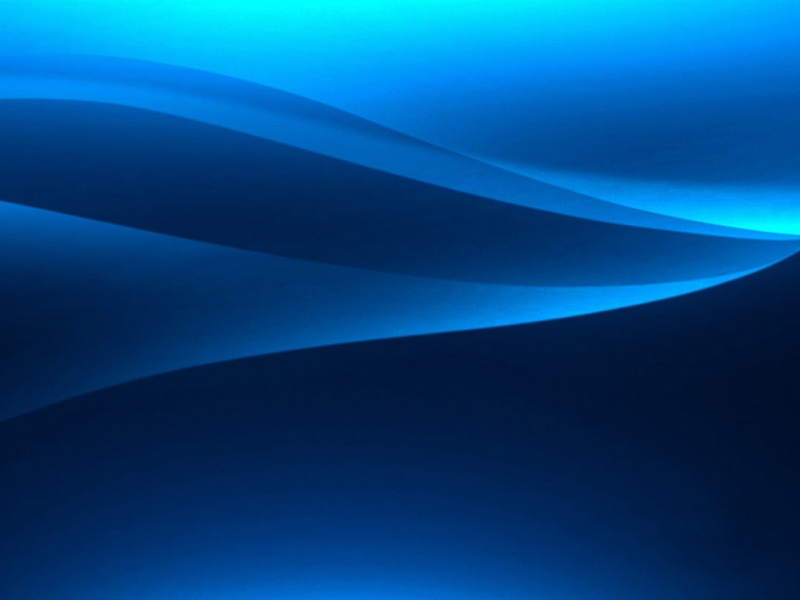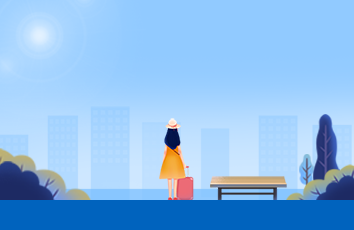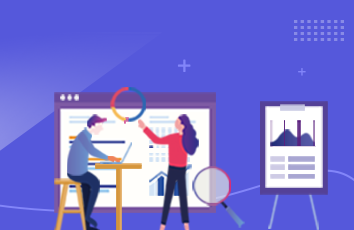场景连接 完成启动画面后,可以开始制作主场景了。主场景是一个360度照片查看器,可以用按钮来选择一系列的360度全景图片。
在本期教程中,你将学到:
·在Unity项目中增加第二个场景
·使用脚本将启动画面过渡到主场景
1)使用替代场景
建议用上一期教程中制作的启动场景作为本期教程的起点。但如果你想用一个“干净”的文件来开始本期教程,也可以使用Unity自带的替代场景。
A.返回Unity。
B.在Project窗口,找到/Assets/Workshop/Scenes/CatchUpScenes文件夹,打开2_Splash.unity文件。
C.在菜单中选择File > Save Scene as…。在Save Scene对话框,将文件名设为Splash.unity并保存到/Assets/Workshop/Scenes文件夹。系统提示时,选择覆盖已存在的Splash.unity文件。
2)创建主场景
A.在菜单中,选择File > Save Scene as…。
B.在Save Scene对话框,将文件命名为Main.unity并保存到Unity项目中的/Assets/Workshop/Scenes文件夹。
C.在Hierarchy窗口,选择Box_Inv和Logo_1,右击并选择Delete。
D.在Project窗口,打开/Assets/Workshop/Meshes文件夹,将Sphere_Inv拖到Hierarchy窗口。
Sphere_Inv是一个反转的球面网格,用来放置主场景的背景。在完成后的app中,用户可以切换显示在这个球面上的360度图片。
E.在Inspector窗口,找到Mesh Renderer部分,展开Materials,把/Assets/Workshop/Materials/Main_Sphere.mat文件拖到Element 0中。
F.在Hierarchy窗口,选择Create > Create Empty。
G.在Inspector窗口,将这个物件的名称改为Buttons。按Enter以确认这个更改。
H.在Project窗口,打开/Assets/Workshop/Meshes文件夹将Button_Advance.FBX文件拖到Hierarchy窗口中Buttons上。
I.在Inspector窗口,为Transform设定如下参数:
·Position: (1.2,0,10)
·Rotation: (-90,-180,0)
J.在Mesh Renderer部分,展开Materials。找到Element 0,点击Target按钮以选择材质。
K.在Select Material窗口,在搜索栏中输入button并选择the Button_0_Trim材质。你可以看到Inspector窗口中的Element 0中的内容已更新。
L.重复第J -K步,将Button_1_Recess材质加入Mesh Renderer > Materials > Element 1。
M.在Hierarchy窗口,右击Button_Advance并选择Duplicate。
N.在Inspector窗口,将第二个Button_Advance (1)改名为Button_Decrement。
O.为Transform设定以下参数:
·Position: (-1.2,0,10)
·Scale: (-1,1,1)
P.在Project窗口,打开/Assets/Workshop/Prefabs文件夹将Button_Slideshow文件拖到Hierarchy窗口里的Buttons上。
Q.在Inspector窗口,确认Transform部分的参数设为一下数值:
·Position: (0,0,10)
·Rotation: (-90,-180,0)
R.在Hierarchy窗口,多选Button_Advance,Button_Decrement,和Button_Slideshow。
S.在Inspector窗口,点击Add Component按钮,选择Physics > Mesh Collider。
T.保存场景。
3)创建StartApp物件
A.在Property窗口,打开/Assets/Workshop/Scenes/Splash.unity文件。
B.在Hierarchy窗口,选择Create > Create Empty。
C.在Inspector窗口,将物件名从GameObject改为StartApp,并回车确认更改。
这个物件将被用来创建一个计时器,控制启动画面的播放时长。
D.点击Add Component按钮,选择Scripts > Start App。
这一步将为StartAPP加入脚本。
E.在Start App部分,双击StartApp脚本,可以在Unity的代码编辑器MonoDevelop中打开文件,查看代码内容。
F.在MonoDevelop中查看StartApp脚本。
你可以看到在脚本顶部定义了一些变量。脚本中的公共变量可以在Unity UI里调整,而私人变量则不允许。这对多人协同开发的情况很有用。开发人员可以在代码中设置变量,让设计人员在Unity里调整数值。这个脚本,以及所有其他在这里要用到的脚本都有详细的注释,可以了解每个部分在app里起到的作用。
G.关闭MonoDevelop,返回Unity。
H.在菜单中,选择File > Build Settings…。
I.在Project窗口,将/Assets/Workshop/Scenes/Main.unity文件拖到Build Settings窗口。
App里的每个场景都有一个编号。编号为0的场景会第一个显示,编号为1的第二个显示,以此类推。这个app里第一个场景是启动场景。
J.关闭Build Settings窗口。
K.在Inspector窗口中查看Start App。
这个脚本将启动场景的显示时间定为2.5秒,之后将切换到编号为1的主场景。
L.通过把MSplash Duration的数值设为5秒来延长启动场景的显示时间。
M.保存场景。
4)创建并运行这个应用
A.通过USB将手机连接到电脑。
B.在菜单中,选择File > Build Settings…并点击Build and Run。
小技巧:你也可以点击Build按钮。这样的话会创建APK文件,但不会把app推送到手机。这个方法会更快一点。如果你有DropBox账号,你可以直接将APK创建到DropBox,而在手机上可以马上从DropBox安装和运行APK文件。
C.在Build Android对话框,给你的APK命名并点击Save。
D.Unity创建好app后,你会在手机上看到Insert device对话框。这时可以断开与电脑的连接,将手机插入Gear VR运行你的场景。
如果觉得《【三星官方教程】如何为Gear VR开发应用(四):场景连接》对你有帮助,请点赞、收藏,并留下你的观点哦!