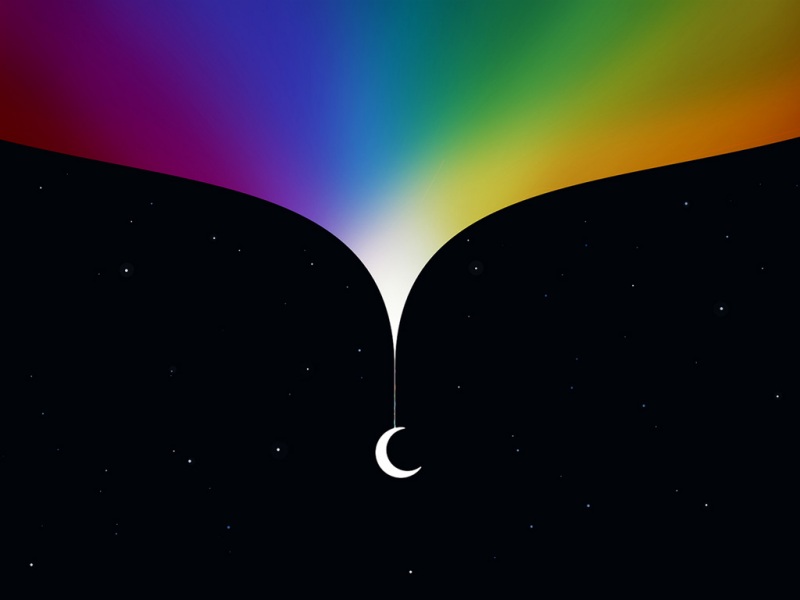STM32单片机入门 篇二:单片机编程:从点亮LED灯开始(二)
-04-26 13:21:48
19点赞
73收藏
19评论
写在前面的话:本篇是承接上一篇文章,属于小白向。
没看过的朋友点这里👇STM32单片机入门 篇一:单片机编程:从点亮LED开始小编注:此篇文章来自#原创新人#活动,成功参与活动将获得额外100金币奖励。详细活动规则,请猛戳此链接!能点开这篇文章,想必对单片机不至于一无所知。所谓单片机,也就是单片微型计算机。可以做一些简单的控制、显示、计算等,配合一些传感器、蓝牙、电机等模块还可以做非常多的东西。电子发烧爱好者如果想做一些小ChipsAhoy|赞15评论16收藏70查看详情
上一次已经生成了初始化文件,这一次就完成程序的仿真下载和运行。
我没有咕咕咕!
硬件和知识需求C语言编程知识
最基础的数字电路模拟电路知识
一块STM32开发板(本文采用的是STM32F407 YS-F4Pro开发板)
一根配套数据线,用来连接电脑和单片机
一个仿真器和必要的连接线,笔者使用的是ST-Link仿真器
一台电脑
LED灯,面包板,杜邦线(非必需)
软件需求
本文采用的是64位Windows10系统电脑,使用软件包括STM32CubeMX、IAR。除了IAR外,Keil4、Keil5也是可以的,不过更推荐IAR。
IAR和Keil都是既可以编程,又可以进行程序仿真下载的软件。
如果像笔者一样是使用ST-Link程序仿真下载,这里介绍另一个软件:
STM32 ST-Link Utility
这个软件需要编程工具(IAR或者Keil)生成hex文件,然后仿真下载程序。
配置流程
分三步走:STM32CubeMX软件生成初始化程序(具体步骤见上一篇)
在IAR或者Keil中打开初始化程序进行编辑,然后仿真下载程序,也就是俗称的烧写程序到芯片
连接超简单的硬件电路,单片机GPIO口---LED---单片机GND口,最后调试!开亮!要有光!
IAR软件使用
首先找到上次生成的初始化程序,打开其中的EWARM文件夹
找到其中的Project.eww文件,用IAR打开
IAR界面如下,我的是8.23版本
很熟悉的IDE风格
左边是WorkSpace,工作空间,对C语言熟悉的人来说,这个界面的使用也不会陌生。
我们点击工作空间里子文件夹的+号,展开如下,其中对我们最重要的就是main.c文件
双击main.c文件打开。
找到main函数,学过C语言的都知道,程序最后运行的就是main函数,所以有必要的话可以自己阅读一下这里。
代码部分不再赘述。
我们可以看到程序已经由CubeMX初始化好了。
但是其中有很多的注释。
我简要介绍下注释的意思,CubeMX毕竟是一个自动生成代码的软件,所以如果在后续程序代码的编写时,还需要用到CubeMX修改初始化参数,就必须遵守它所规定的模板。
也就是说,我们所有代码都要写在CubeMX注释所指定的地方,否则我们之后用CubeMX运行ioc文件,修改配置,然后生成EWARM文件夹的时候,新生成的程序代码里会把没写在规定位置的代码抹掉。
举个栗子:
图里就是告诉你,用户代码的初始化代码,必须写在78行和80行,这两行注释之间。
再比如这张图,用户代码如果写在了91行,那在CubeMX重新生成程序的时候会被抹掉。
IAR软件的Debugger配置
接下来我们把鼠标移到工作空间的下图蓝色位置,点击右键,选择Options
弹出设置菜单,我们在左边找到Debugger,然后在右边的Driver一项里选择自己需要的仿真器,我这里用的是ST-Linker,所以选了ST-Linker。
之后在Debugger子目录下寻找自己刚刚选择的仿真器。
低版本的红圈部分,可能要选择Reset Pin
一般情况下CubeMX都配置好了,不再需要额外修改。
IAR软件仿真下载
最后一步,就是“烧写”程序了。
先把线接好。
接线有两个部分:给板子供电。方法很多,具体取决于工控板的设计。一般来说可以用DC口,也可以用miniUSB口。我这里直接miniUSB口插一根miniUSB-USB的线,插到充电宝上。
板子接仿真器再接电脑。
供电部分接线,用充电宝电脑啥的都行
仿真器接线,右上角那根弦通过USB口连接到电脑
接好线之后可以打开设备管理器确认一下有没有插好线。
Windows10系统里,可以在开始菜单搜索设备管理器,然后打开。
之后我们再按照图里的顺序点击。先点击1,也就是make,会检查和编译,然后输出可执行文件。
等待操作完成以后,点击2,也就是download and debug,即仿真下载和调试。
这样就完成了烧写程序的工作啦!
进入调试模式之后,我们看到的界面如下:
画红框的几个按钮很好理解
Step Over,步进,这是逐过程地运行。简单理解就是,运行到下一行。
Step Into,步入,简单理解就是运行到函数里面去。
Step Out,步出,简单理解就是运行完当前函数,跳出去。
Next Statement,设置断点的话,就是直接运行到下一个断点,不设置的话就跟Step Over差不多。
Go,简单理解就是让它自由自在地跑下去。
Reset,复位,简单理解就是回到main函数的第一行开始运行。
当然,我们也可以完全不调试。
直接退出,单片机就会自动执行程序。
来欣赏结果
突然赛博朋克了起来
其实我设置的时候,特地设置成了板子上自带的LED灯的引脚。
所以现在的效果就是,这三个灯常亮啦。
流水灯效果
下一篇我们将会讲解怎么做流水灯效果。
炫酷哦。
咕咕咕
未经授权,
如果觉得《单片机stm32LED流水灯C语言 STM32单片机入门 篇二:单片机编程:从点亮LED灯开始(二)...》对你有帮助,请点赞、收藏,并留下你的观点哦!