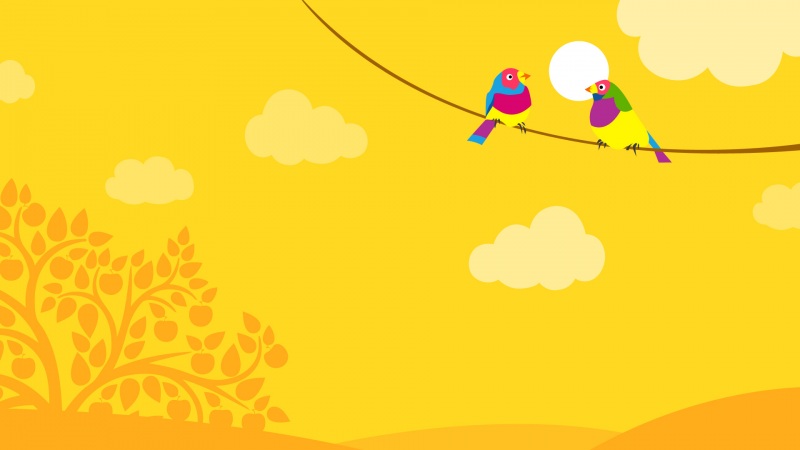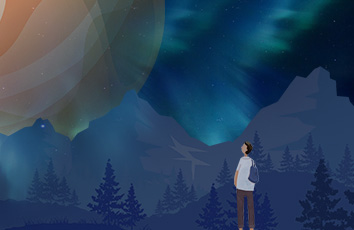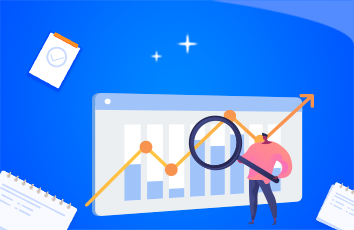教程领到手,学习不用愁!领 ↑↑↑
还有朋友不知道高手课吗?高手课,精品中的精品课程,一套免费教程解锁一门技能。
很多时候,我们要改变图像中某些区域的颜色,将这些指定的颜色改为其它颜色,有没有一种简单的方法呢?当然是有的,ps颜色替换工具就能做到这一点。
颜色替换工具的作用:可将图像中选定的像素颜色替换为其他颜色。
【高手课】ps颜色替换工具的用法:
1、在工具箱中的“画笔工具组”上单击鼠标右键,在弹出的菜单中选择“颜色替换工具”按钮。
2、在选项栏中可设置:笔画大小、模式、取样、限制以及容差数值,然后设置前景色为适合的颜色,在图像中涂抹即可更改该区域的颜色。如下图所示:
颜色替换工具选项栏参数详解:
模式:选择替换颜色的模式,包括“色相”、“饱和度”、“颜色”和“明度”。当选择“模式”时,可以同时替换色相、饱和度和明度。取样:用来设置颜色的取样方式。选中“取样:连续取样”按钮后,在拖拽光标时,可以对颜色进行取样;选中“取样:一次”按钮后,只替换包含第一次单击的颜色区域中的目标颜色;选中“取样:背景色板”按钮后,只替换包含当前背景色的区域。限制:当选择“不连续”选项时,可以替换出现在光标下任何位置的样本颜色;当选择“连续”选项时,只替换与光标下的颜色接近的颜色;当选择“查找边缘”选项时,可以替换包含样本颜色的连接区域,同时保留形状边缘的锐化程度。容差:可设置“颜色替换工具的”容差度。消除锯齿:选择该选项后,可以消除颜色替换区域的锯齿效果,从而使图像变得平滑。
以上就是ps颜色替换工具的基本使用方法,在以后的教程中我们将通过实例详细介绍颜色替换工具选项栏各种参数的使用方法。
如果觉得《qimage 像素 替换颜色_【ps教程】ps颜色替换工具怎么用?画笔工具组(三)》对你有帮助,请点赞、收藏,并留下你的观点哦!