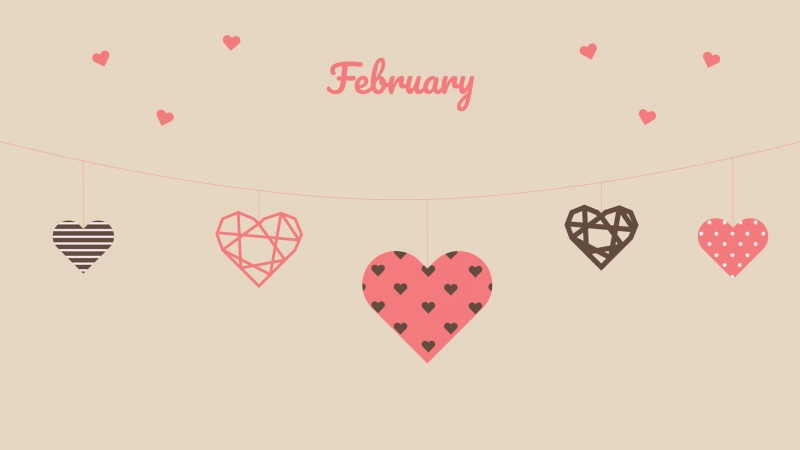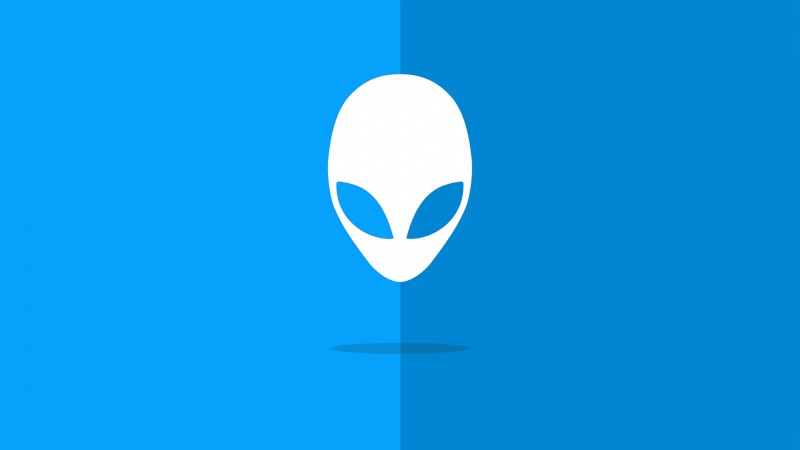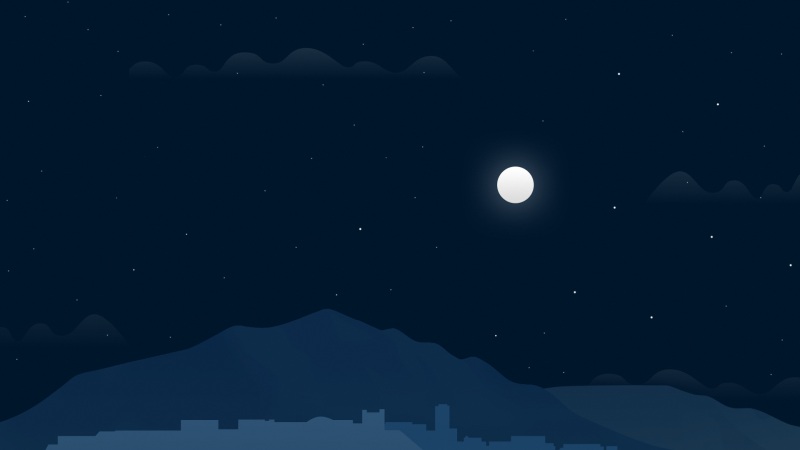我们要安装win10专业版系统,可以通过U盘安装、一键重装工具安装、光盘安装等方法。那么我们把微软官方win10专业版ISO镜像文件刻录成光盘要怎么操作呢?可以通过Win10系统自带的刻录功能来实现,今天win10专业版官网小编把具体的方法介绍给大家,下面小编就来教你把微软官方win10专业版ISO镜像文件刻录成光盘。
把微软官方win10专业版ISO镜像文件刻录成光盘方法:
今天小编要介绍的是如果在Win10系统下将文件刻录成光盘,学会该技能可以让一些需要保存的文件以光盘的形似存在~以下方法使用!不需要第三方软件。
具体方法步骤:
把一张空白光盘放入刻录机。
1、单击任务栏的“文件资源管理器";
2、单击”计算机“;
3、双击打开刻录机图标。
弹出“刻录光盘”对话框,选择刻录类型。
3、这里有两个选项:一个是“类似于U盘”;另一个是“用于CD/DVD播放机”。选择“类似于U盘”,将刻录一张可以随时保存、编辑和删除文件,可以在WinXP或更高版本的计算机上运行的光盘(实时文件系统);选择“用于CD/DVD播放器”模式刻录光盘,光盘可以在大多数计算机上工作,但是光盘中的文件无法编辑或删除。
4、选择”类似于U盘“模式,单击”下一步“,系统会对空白光盘进行格式化
5、完成对空白光盘格式化后,系统自动打开空白光盘,将需要刻录到光盘的文件复制/剪切再粘贴或者直接拖动到空白光盘窗口中,刻录机开始工作,将相关文件刻录到光盘中。
Win10之家
6、选择”用于CD/DVD播放机“模式。
单击“下一步”,系统不会对空白光盘进行格式化,而是直接打开,将需要刻录到光盘的文件复制/剪切再粘贴或直接拖动进来。
7、右键单击刻录机图标,在弹出的快捷菜单里选择单击“刻录到光盘”按钮,启动“刻录到光盘”向导,进入“准备此光盘”窗口,设置好光盘标题和刻录速度(如图),单击“下一步”按钮,Windows10自动完成光盘的刻录。
8、如果选择“刻录数据光盘”,单击“下一步”,系统会调用Windows Media Player,此时我们只需要创建刻录列表,单击“开始刻录”按钮,Windows10将自动完成刻录工作(如图)。
把微软官方win10专业版ISO镜像文件刻录成光盘的方法步骤就是这些,大家参考上面的步骤来操作,就能把微软官方win10专业版ISO镜像文件刻录成光盘了。
如果觉得《win10光盘刻录linux镜像 教你把微软官方win10专业版ISO镜像文件刻录成光盘》对你有帮助,请点赞、收藏,并留下你的观点哦!