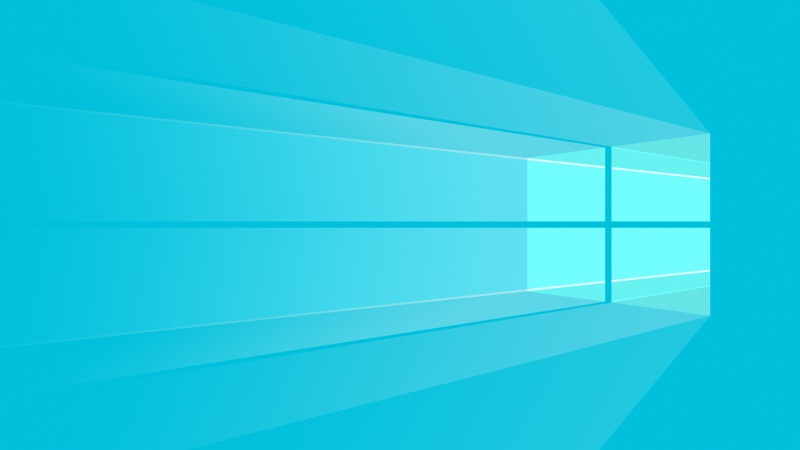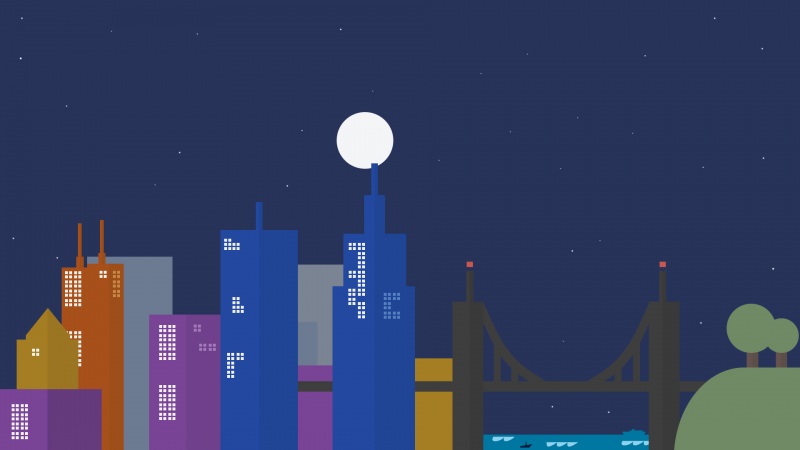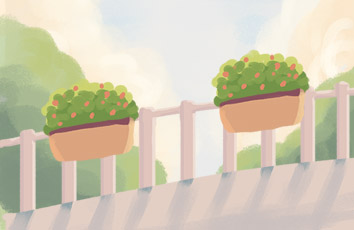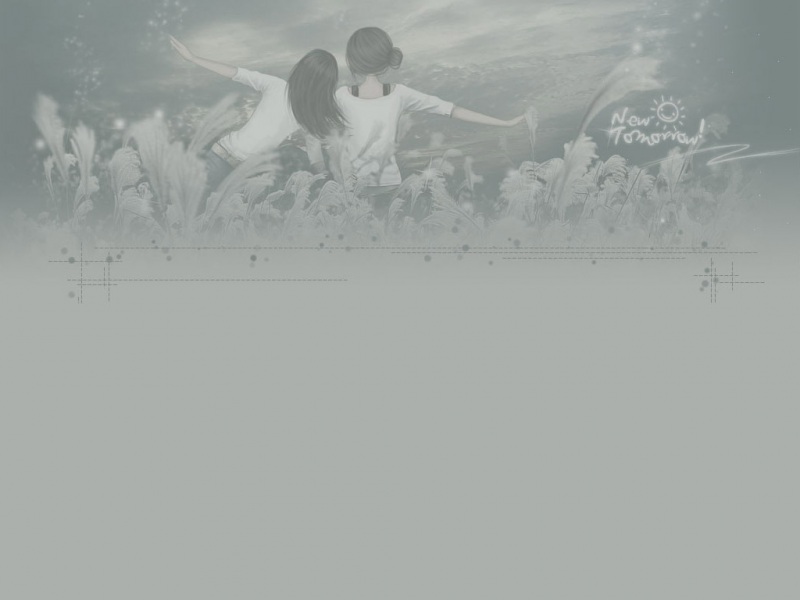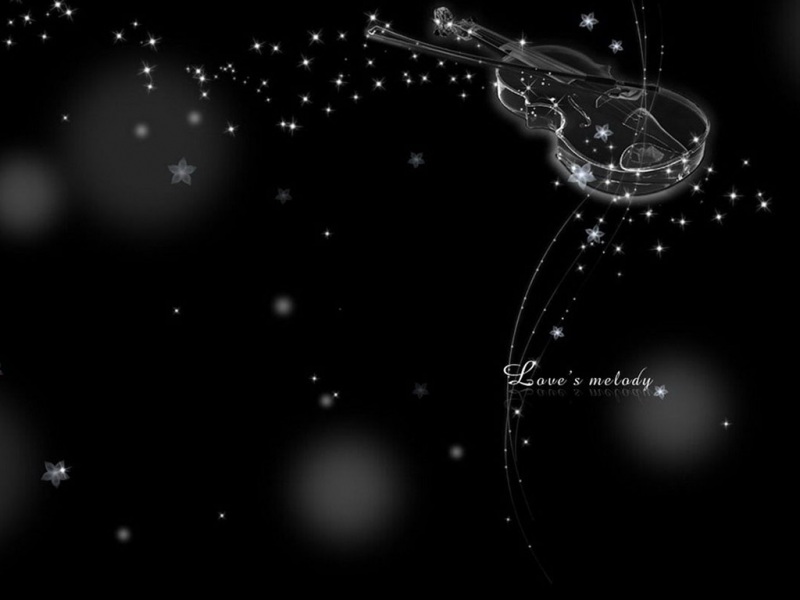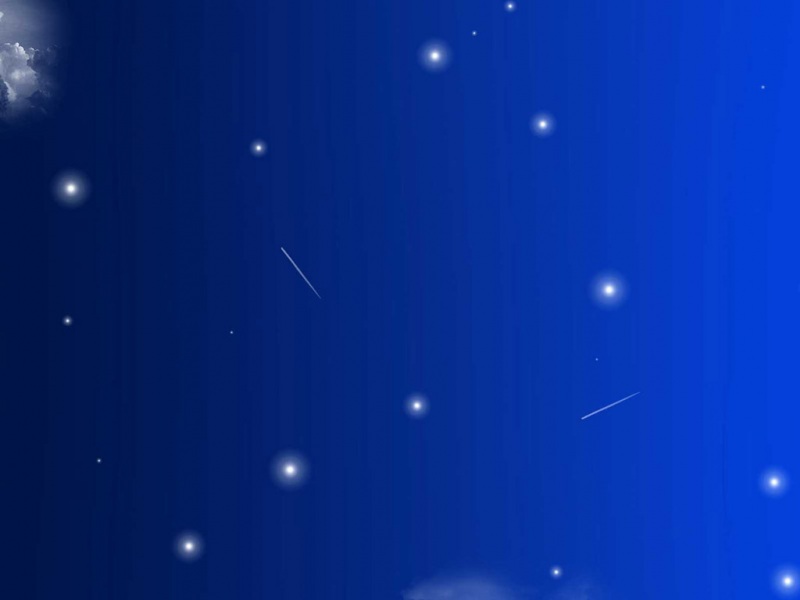步骤
1
:打开考生文件夹下的“需求评审会
.docx
”素材文件。
步骤
2
:根据题目要求,单击【文件】选项卡下的“另存为”按钮,弹出“另存为”对话框,在该对话框中将“文件名”设置为“评审会会议秩序册”,将其保存于考生文件夹下。
(2)
【解题步骤】
考点提示:本题主要考核页面格式的设置。
步骤
1
:单击【页面布局】选项卡下的【页面设置】组中的对话框启动器按钮。弹出“页面设置”对话框,切换至“纸张”选项卡,在“纸张大小”下拉列表中选择“
16
开(
18.4
×
26
厘米)”选项。
步骤
2
:切换至“页边距”选项卡,将页边距“上”、“下”、“左”、“右”微调框分别设置为
2.8
厘米、
2.8
厘米、
3
厘米、
3
厘米。
步骤
3
:切换至“文档网格”选项卡,选择“网格”选项组中的“只指定行网格”单选按钮,将“行数”选项组下的“每页”微调框设置为
36
,单击“确定”按钮。
(3)
【解题步骤】
考点提示:本题主要考核文档分节及目录和页码的设置。
步骤
1
:将光标置于“目录”的左侧,单击【页面布局】选项卡下的【页面设置】组中的“分隔符”下拉按钮,在弹出的下拉列表中选择“分节符”中的“下一页”选项,即可把封面文字内容分为独立一节。
步骤
2
:将光标置于正文中“一、报到、会务组”的左侧,单击【页面布局】选项卡下的【页面设置】组中的“分隔符”下拉按钮,在弹出的下拉列表中选择“分节符”中的“下一页”选项,即可把目录内容分为独立一节。
步骤
3
:使用同样的方法,将光标依次放在“二、会议须知”、“三、会议安排”、“四、专家及会议代表名单”这三行前面,点击分隔符进行分页。
步骤
4
:设置封面无页码:双击封面页的页码,打开【页眉和页脚工具】选项卡,单击【页眉和页脚】组中的“页码”下拉按钮,在弹出的下拉列表中选择“删除页码”命令。
步骤
5
:设置目录采用罗马数字编排:将光标定位在目录页眉中,单击【导航】组中的“链接到前一条页眉”按钮,取消其选中状态。再单击【导航】组中的“转至页脚”按钮,跳转到页脚位置,再次单击“链接到前一条页眉”按钮,取消其选中状态。
步骤
6
:将光标定位在目录页脚中,在【页眉和页脚】组中点击“页码”下拉按钮,在下拉列表中选择“设置页码格式”,打开“页码格式”对话框,在“编号格式”下拉列表中选择罗马数字“
I
,
II
,
III
……”,“起始页码”设置为“
I
”,单击“确定”按钮。
在“页眉和页脚”分组中点击“页码”下拉按钮,在下拉列表中选择“页面底端”
-
“普通数字
3
”。
步骤
7
:设置正文页码:将光标定位在正文第一部分页眉中,单击【导航】组中的“链接到前一条页眉”按钮,取消其选中状态。再单击【导航】组中的“转至页脚”按钮,跳转到页脚位置,再次单击“链接到前一条页眉”按钮,取消其选中状态。
步骤
8
:在“页眉和页脚”分组中点击“页码”下拉按钮,在下拉列表中选择“设置页码格式”。打开“页码格式”对话框,在“编号格式”下拉列表中选择格式“
-1-,-2-,-3-,
……”,“起始页码”设置为“
-1-
”,单击“确定”按钮。
步骤
9
:在“页眉和页脚”分组中点击“页码”下拉按钮,在下拉列表中选择“页面底端”
-
“普通数字
3
”。
步骤
10
:将光标定位在正文第二部分页脚中,在“页眉和页脚”分组中点击“页码”下拉按钮,在下拉列表中选择“设置页码格式”,打开“页码格式”对话框,在“编号格式”下拉列表中选择格式“
-1-,-2-,-3-,
……”,“页面编号”设置为“续前节”,单击“确定”按钮。
步骤
11
:按同样的方法,设置正文第三部分和第四部分的页码。
(4)
【解题步骤】
考点提示:本题主要考核文档封面的设计。
步骤
1
:打开考生文件夹下的“封面
.jpg
”素材文件,根据提供的素材图片来设置文档的封面。在文档中选择第一页的所有文字,在【开始】选项卡下的【段落】组中单击“居中”按钮。
步骤
2
:将光标置入“北京计算机大学《学生成绩管理系统》”右侧,按
Enter
键。然后选中文字“北京计算机大学《学生成绩管理系统》需求评审会”,在【开始】选项卡下的【字体】组中将“字体”设置为“华文中宋”,将“字号”设置为“二号”。
步骤
3
:光标定位在“需求评审会”后方按
Enter
键,单击【插入】选项下的【文本】组中的“文本框”下拉按钮,在弹出的下拉列表中选择“绘制竖排文本框”选项。在文档中“需求评审会”下方绘制竖排文本框,单击【格式】组中的“形状样式”选项卡下的“形状轮廓”下拉按钮,在弹出的下拉列表中选择“无轮廓”选项。
步骤
4
:然后将“会议秩序册”剪切到绘制的竖排文本框内。选中文本框内的文字,在【开始】选项卡下的【字体】组中将“字体”设置为“华文中宋”,将“字号”设置为“小一”,适当调整文本框的位置。
步骤
5
:选择封面中剩余的文字,在【开始】选项卡下的【字体】组中将“字体”设置为“仿宋”,将“字号”设置为“四号”并调整到页面合适的位置。
(5)
【解题步骤】
考点提示:本题主要考核标题样式的设置。
步骤
1
:选择“一、报到、会务组”文字,在【开始】选项卡下的【样式】组中选择“标题
1
”选项。
步骤
2
:确定“一、报到、会务组”处于选择状态,单击【段落】组中的对话框启动器按钮,在弹出的对话框中切换至“缩进和间距”选项卡,将“缩进”组中的“特殊格式”设置为“悬挂缩进”,将“磅值”设置为“
2
字符”,将间距组中的“行距”设置为单倍行距,将“段前”、“段后”均设置为自动,单击“确定”按钮。
步骤
3
:确定文字处于选中状态,单击【段落】组中的“编号”右侧的下三角按钮,在弹出的下拉列表中选择题目要求的编号(一、二、三)。
步骤
4
:将其他三个标题的编号删除,选中“一、报到、会务组”文字,双击【开始】选项卡下【剪贴板】组中的“格式刷”按钮。然后分别选择余下的三个标题,选择完成后按
Esc
键。
(6)
【解题步骤】
考点提示:本题主要考核文本格式的设置。
步骤
1
:按住
Ctrl
键选择第一部分和第二部分的正文内容,在【开始】选项卡下的【字体】组中将“字体”设置为宋体,将“字号”设置为五号。
步骤
2
:确定第一部分和第二部分的正文内容处于选中状态,单击【段落】组中的对话框启动器按钮,弹出“段落”对话框,在该对话框中将“特殊格式”设置为首行缩进,将“磅值”设置为
2
字符,将“缩进”选项组下的“左侧”、“右侧”均设置为
2
字符。将“行距”设置为“固定值”,将“设置值”设置为
16
磅。在“常规”组中将“对齐方式”设置为左对齐,单击“确定”按钮。
(7)
【解题步骤】
考点提示:本题主要考核表格的制作及格式的设置。
步骤
1
:选中第三部分标黄的文字,将文字删除。单击【插入】选项卡下【表格】组中的“表格”下拉按钮,在弹出的下拉列表中选择“插入表格”选项。
步骤
2
:在弹出的对话框中将“行数”、“列数”分别设置为
2
、
4
,其他保持默认设置,单击“确定”按钮。
步骤
3
:插入表格后,在表格的第一行单元格内参照素材图片“表
1.jpg
”输入文字。选中标题行,在【开始】选项卡下的【字体】组中将“字体”设置为黑体。单击【表格工具】下【布局】选项中【对齐方式】组下的“水平居中”按钮,使标题居中。
步骤
4
:将光标置入第
2
行第
1
列单元格内,单击【开始】选项卡【段落】组中的“编号”右侧的下三角按钮,在弹出的下拉列表中选择“定义新编号格式”选项。弹出“定义新编号格式”对话框,在该对话框中将“编号样式”设置为“
1,2,3
……”,“编号格式”设置为
1
,“对齐方式”设置为居中,单击“确定”按钮。
步骤
5
:然后将光标置入第
2
行表格的右侧,按
Enter
键新建行至序号
8
。
步骤
6
:选中第
2
列单元格中的第
1
、
2
行单元格,单击【表格工具】下【布局】选项卡中【合并】选项组的“合并单元格”按钮。
步骤
7
:使用同样的方法参考素材文件,将其他单元格进行合并,然后打开考生文件夹下的“秩序册文本素材
.docx
”素材文件,将其中的相应内容复制粘贴到表格中。
步骤
8
:选择第
1
行所有单元格,单击【设计】选项卡下【表格样式】组中的“底纹”下拉按钮,在弹出的下拉列表中选择一种。
步骤
9
:参照素材图片“表
1.jpg
”适当调整表格的行高、列宽和单元格对齐方式。
(8)
【解题步骤】
考点提示:本题主要考核表格的制作及格式的设置。
步骤
1
:选中第四部分中标黄的文字,将文字删除,单击【插入】选项卡下【表格】组中的“表格”按钮,在弹出的下拉列表中选择“插入表格”选项。弹出“插入表格”对话框,在该对话框中将“列数”、“行数”分别设置为
5
、
3
,单击“确定”按钮插入表格。
步骤
2
:选择第
1
行所有单元格,进入【表格工具】下的【布局】选项卡,在【单元格大小】选项组中将表格“高度”设置大于
1
厘米。
步骤
3
:选中第
2
行所有的单元格,进入【布局】选项卡下,单击【合并】组中的“合并单元格”按钮,然后选中整个表格,单击【对齐方式】组中的“水平居中”对齐按钮。
步骤
4
:将光标置于第
3
行第
1
列单元格中,单击【开始】选项卡【段落】组中的“编号”右侧的下三角按钮,在弹出的下拉列表中选择我们在第
7
题中设置的编号。
步骤
5
:将光标置于第
3
行单元格的右侧,分别按
18
次
Enter
键。
步骤
6
:选中插入的编号
10
,单击鼠标右键,在弹出的快捷菜单中选择“重新开始于
1
”选项。
步骤
7
:选择编号为
9
所在行的所有单元格,进入【布局】选项卡下,单击【合并】组中的“合并单元格”按钮。在【单元格大小】选项组中将“高度”设置为大于
1
厘米。
步骤
8
:确定合并后的单元格处于选择状态,单击鼠标右键,在弹出的快捷菜单中选择“边框和底纹”选项,弹出“边框和底纹”对话框。切换至“底纹”选项卡,单击“填充”组中的下拉按钮,在弹出的下拉列表中选择“主题颜色”中的一种,单击“确定”按钮。使用同样的方法,为第一次合并的单元格设置底纹。
步骤
9
:在第一行单元格内参照素材图片“表
2.jpg
”输入文字,选择输入的文字,单击【开始】选项卡下【字体】组中的“字体”设置为黑体。
步骤
10
:打开考生文件下的“秩序册文本素材
.docx
”素材文件,在该文档中将相应内容分别粘贴到表格内,并参照素材图片“表
2.jpg
”,适当调整表格。
(9)
【解题步骤】
考点提示:本题主要考核如何自动生成目录。
步骤
1
:将目录页中的黄色部分删除,单击【引用】选项卡下中【目录】组中的“目录”下拉按钮,在弹出的下拉列表中选择“插入目录”选项。
步骤
2
:,在弹出的“目录”对话框中保持默认设置,单击“确定”按钮。
步骤
3
:选中目录内容,单击【开始】选项卡下【字体】组中“字号”下拉按钮,将“字号”设置为“四号”。
步骤
4
:保存文件。
用计算机管理学生成绩 北京计算机大学组织专家对《学生成绩管理系统》的需求方案进行评审 为使参会人员对会议流程和内容有一个清晰的了解_题来了...
如果觉得《用计算机管理学生成绩 北京计算机大学组织专家对《学生成绩管理系统》的需求方案进行》对你有帮助,请点赞、收藏,并留下你的观点哦!