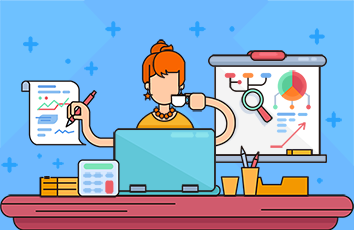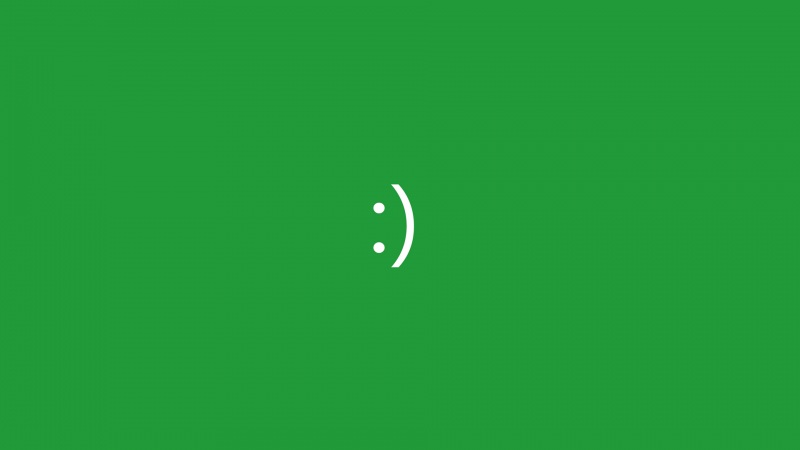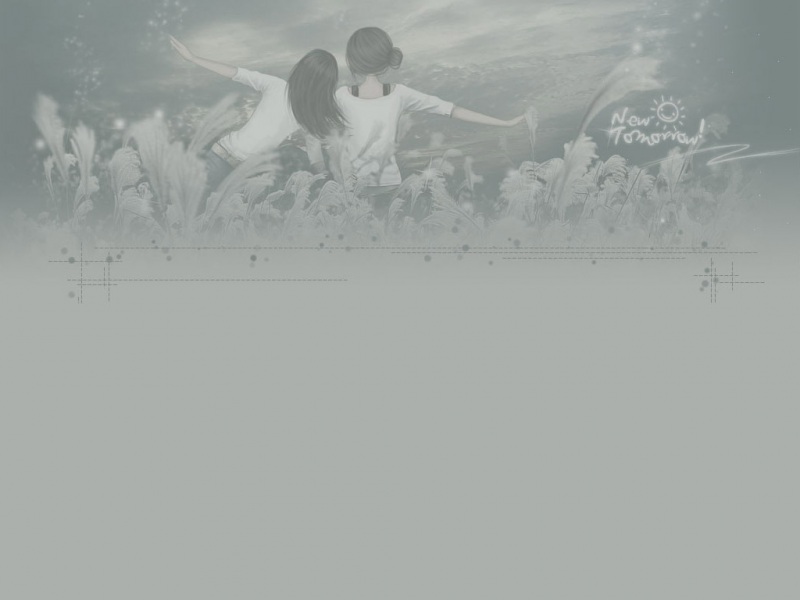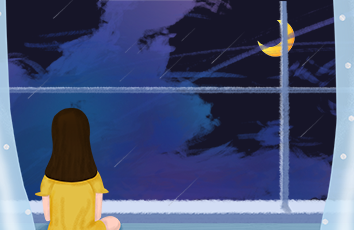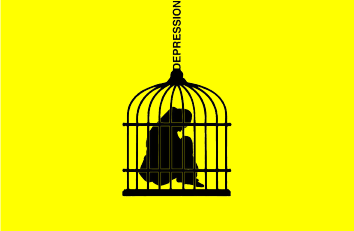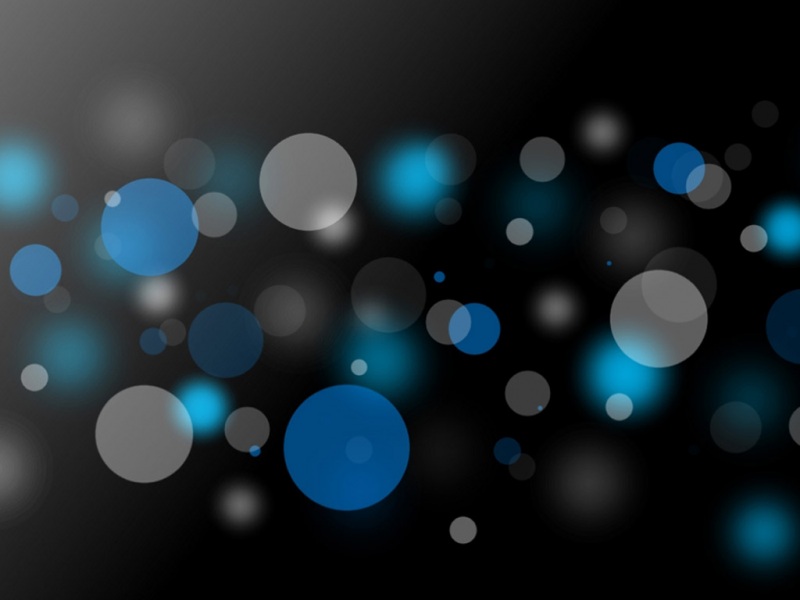都知道Mac系统界面颜值高,对于Wimdows系统安装不了我们可以在虚拟机里体验Mac系统,这里记录一下安装步骤
Mac镜像文件下载地址: /s/1B-YG2MXcwaqUPwDh5J4qLg提取码:nbewVMware15官网下载地址: /cn/web/vmware/downloads/#all_products
前提是你的电脑里需要安装好VMware15虚拟机,由于步骤有点多,这里VMware15虚拟机安装就不在诸多赘述,接下来看看MacOS10.13安装步骤:
在安装之前需要把虚拟机的程序进程都关闭,打开任务管理器,所有VM开头的进程都右键【结束任务】
双击打开安装包【MacOS10.13】,双击【unlocker】文件夹进入并找到【win-install.cmd】文件,鼠标右击选择【以管理员身份运行】
脚本自动运行中,运行好会自动关闭。
与第一步一样,打开任务管理器,结束所有VM开头相关的进程。
打开VWware15软件,点击【创建新的虚拟机】。
选择【典型】,点击【下一步】。
选择【稍后安装操作系统】,点击【下一步】。
选择【Apple Mac OS X(M)】,版本选择【macOS 10.13】,点击【下一步】。
虚拟机名称输入【macOS 10.13】,点击【浏览】更改系统的安装位置建议安装在除C盘之外的磁盘,可在其他磁盘新建个【macOS10.13】文件夹存放,点击【下一步】。
最大磁盘大小设置成50GB,选择【将虚拟磁盘储存为单个文件】,然后点击【下一步】。
点击【自定义硬件】
点击【处理器】,勾选【虚拟化Intel VT -x/EPT】和【虚拟化IOMMU】。
选择【新CD/DVD(SATA)】后选择【使用ISO镜像文件】,点击【浏览】。
文件类型选择【所有文件】,找到之前解压后的【MacOS10.13】文件夹,选中【macOS High Sierra 10.13】文件然后点击【打开】。
点击【关闭】,接着点击【完成】。
找到之前设置的虚拟机位置【D:\macOS 10.13Liunx】中的【macOS 10.13.vmx】文件鼠标右击选择【打开方式】并选择用记事本打开。
在【smc.present =“TRUE”】后面添加【smc.version = 0】然后快捷键Ctrl+S保存。
选中【macOS 10.13】,点击【开启此虚拟机】。
镜像加载中,可能有点慢,需要等几分钟
选择【以简体中文为主要语言】然后下一步。
点击上面的【实用工具】然后点击【磁盘工具】。
选择下面的【VMware Virtual…】然后点击【抹掉】。
输入名称我这里输入MAC,然后点击【抹掉】。
点击【完成】。
关闭页面
一直点击【继续】并同意许可条款。
选择刚才命名的磁盘,我这里是MAC,然后点击【继续】。
安装中,差不多要等20多分钟
29. 安装完成,龟速缓慢启动中
30. 下拉到最后面,选择【中国】,点击【继续】。
31. 点击【继续】。
32. 选择【我的电脑不连接到互联网】然后点击【继续】。
33. 点击【继续】
34. 点击【继续】。
35. 同意条款和条件
36. 同意软件许可协议
37. 创建电脑用户,自己设置账户信息,然后点击【继续】。
38. 点击继续
39. 正在自动设置中,等几分钟
40. 直到出现此界面,表示MacOS10.13系统安装成功
随便打开一个程序,例如打开日历如下,界面体验基本一致
以上就是VMware15虚拟机安装MacOS10.13苹果系统基本步骤
如果觉得《VMware15虚拟机安装MacOS10.13苹果系统教程》对你有帮助,请点赞、收藏,并留下你的观点哦!