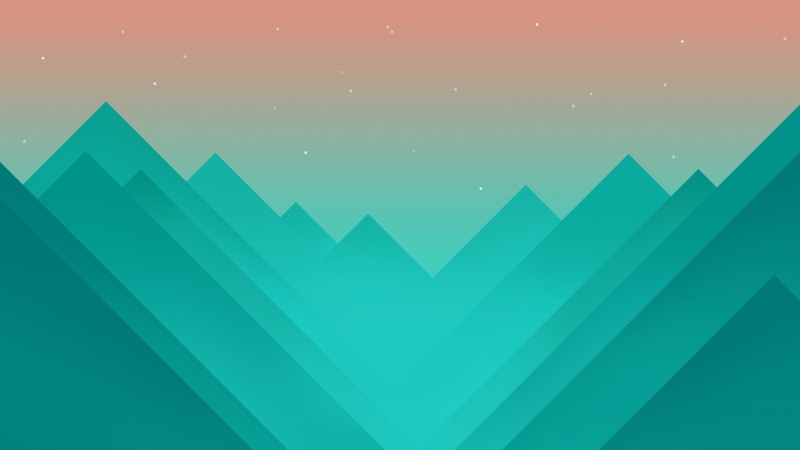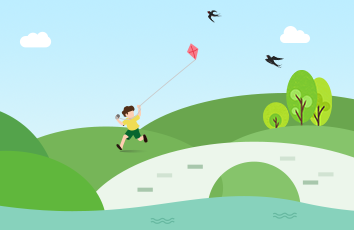用u盘启动器 - 重装官方镜像 - win10专业版-iso(附激活) (一)
【傻瓜式教程、小白也能装、简单易操作、文章嘎嘎香、跟着流程走,省时又省力】
【第一重要的事情,重装系统前往要把重要数据另外备份好,否则会丢失文件!!!!】
【第二重要的事情,千万千万千万!!记得确认自己用的这台电脑是已经登录了Microsoft账号的!!否则可能导致win10重装后,磁盘被BitLocker锁住没有密钥解锁!!】
1. 下载官方iso
首先打开微软的下载地址,先把iso的下载工具安装好,
微软iso工具地址:立即下载工具 ()
开始下载iso:
首先是工具的安装:运行它,然后准备工作中点击我接受
然后让你选择是立即更新此电脑还是下载iso文件,根据自己需要,我选了iso文件的,然后点击下一步。
第三步选择你需要的系统版本,其实它默认是勾选了“ 对这台电脑使用推荐的选项 ”,导致你看到的版本是window10 家庭中文版(我的图片因为之前选过,所以默认是这个),把那个推荐框取消掉重新选择即可。参数如下:
然后点击下一步,要我们选择安装介质,选iso文件吧,下次重装还能用。
再下一步选择文件的保存地址,可以自行定义一下iso文件名,接下来就开始下载了
如果你不想使用之前的iso文件,可以按照这步骤重新下载最新的ISO文件。
下载好以后我们关闭这个工具就可以了,接下来就需要选择我们的重装方式了,下载好会先创建介质的,稍等一下
看清楚保存文件的路径,先去点击上面那个地址打开文件夹先,然后点击 完成 等它自动关掉窗口就好了!先把iso文件放在这里,我们等下两种重装方式都需要放在u盘(但是制作启动器需要格式化!!已有启动器请自行操作或参考下文)
需要自己查找下载地址的同学请看另一篇文章:(还未发布)
2. 选择重装方式
你喜欢使用当前window10 提供的重装服务还是,想使用u盘启动器来进行重装??
放心,都会讲到。先看第二个方式
使用u盘启动器重装
如何制作u盘启动器:
制作启动器的方式和重装平台有很多,本文使用的是大白菜,
大白菜官网:【大白菜官网】一键u盘装系统_u盘启动盘装系统制作工具_u盘winpe装系统 ()
准备工作:
点击导航栏的【软件下载】
点击立即下载(是最新版本)
安装该程序(你也可以点击下面的【进入下载页面】下载,还可以看到使用教程(我等下会提个踩过的小坑))
建议下载完整版!(超过1G的),否则还需下载才能制作启动器。
开始前先看官网教程的步骤:
主要步骤:
第一步:制作前的软件、硬件准备
第二步:用大白菜U盘启动盘制作工具制作启动U盘
第三步:复制系统镜像文件到U盘中
第四步:进入BIOS设置U盘启动顺序
第五步:用U盘启动进入PE快速安装系统
开始制作:
选一个已经备份好资料的u盘 或者 新u盘(建议使用16G及以上,用8G等下可用空间会很小!)
打开大白菜软件,当前页面就是制作启动器的页面
然后把你的u盘插进电脑,如下图步骤制作启动器。(不选第2的配置或将无法进入u盘启动系统。)成功后会有弹窗提示。关了即可。
作为u盘启动器,是会有两个使用空间的哈,我们平时使用大的空间就行了
(如果遇到u盘损坏且无法读取、u盘需要格式化的情况,请看内容如果很不巧你的u盘在使用时损坏了)
接着点击那个【快捷键查询】选择重装电脑的进入启动器的快捷键!
再回去默认模式点击模拟启动,会打开黑窗口,然后使用U盘快捷键进入PE菜单选择界面,用方向键选择[1] 启动win10X64PE(2G以上内存)
官网配图:
等黑窗口能够进入即可,然后关了,此时把iso文件放到u盘启动器的DBC目录,放在该目录,等下真机进入PE系统重装可以快速找到iso文件 !
现在你的u盘启动器已经制作完成了,开始对你的电脑重装系统吧。
开始重装window10专业版:
重启你的电脑,在开机的时候按多几下刚才查到的【快捷键】,然后就会进入此页面:选择图片标红选项(它就是你的u盘启动器)【未贴图】然后选择 xxx 进入启动器的window10 PE系统,桌面有【大白菜一键装机】,打开它
官网配图:
官网配图:请看箭头处提示的文字!!!(选择安装系统、选择镜像文件–你打开下载的iso后会让你选择是 window10 还是window家庭版本、专业版本,稍后配图 , 最后选择安装系统盘),点击执行 !
官网配图:接下来安装系统驱动,不介意你全选也行的。然后点击【是】
官网配图:然后就是重装系统的界面了,记得勾上【完成后重启】。
最后重装完成,就像新电脑那样点击初始化程序即可。
到这里,你已经将自己的电脑重装完成啦!!!但是,重装后需要做什么请接着看下一章!!!!
🤢重装系统后应该做什么事情????
如果觉得《用u盘重装微软官方win10专业版--详细操作文档》对你有帮助,请点赞、收藏,并留下你的观点哦!