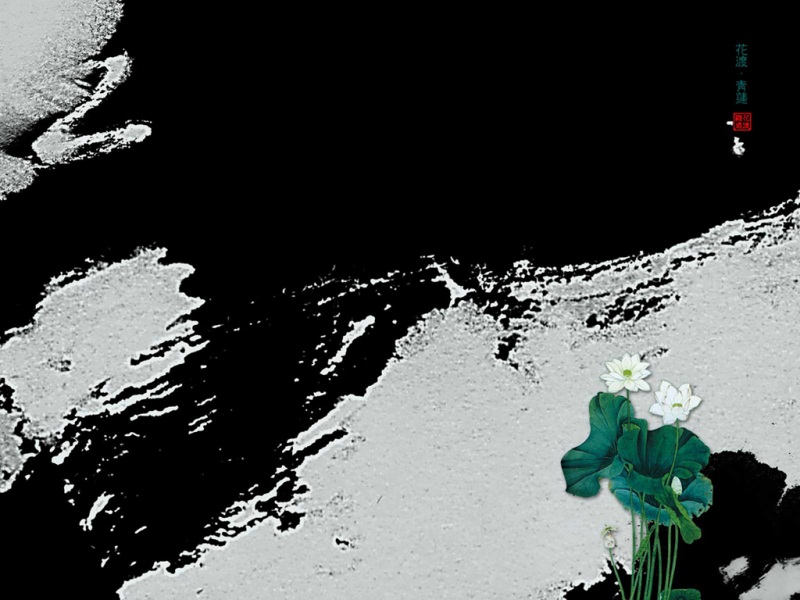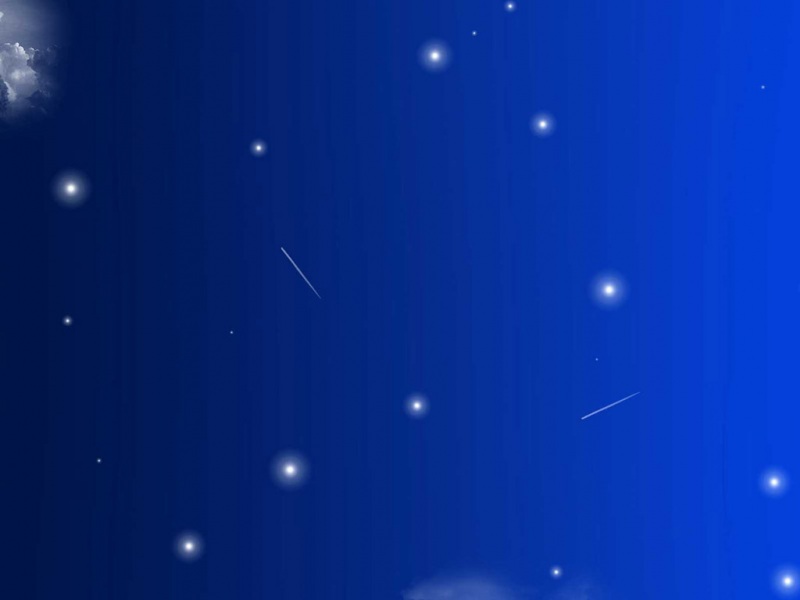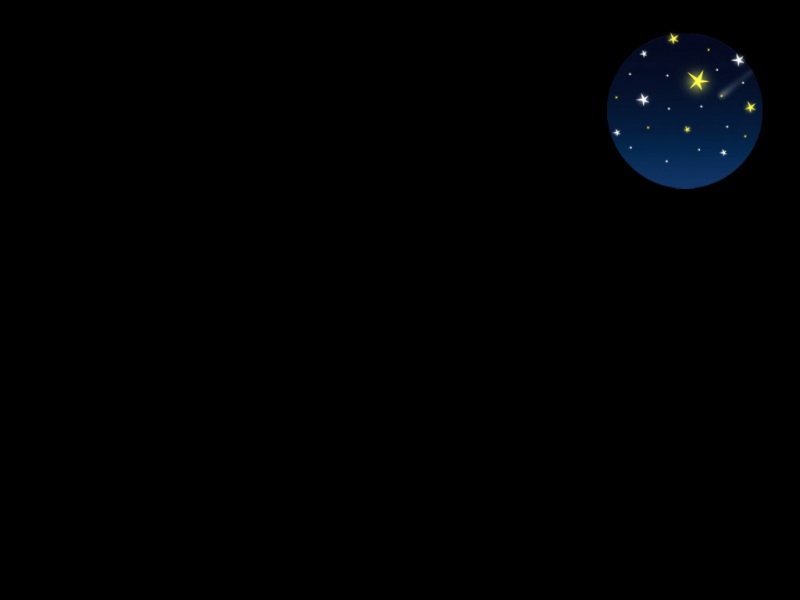PingFang SC", "Hiragino Sans GB", "Microsoft YaHei", "WenQuanYi Micro Hei", sans-serif; font-size: 16px; white-space: normal; background-color: rgb(255, 255, 255);">下载安装好VMware,找到左上角文件处,有新建虚拟机
https://upload-images.jianshu.io/upload_images/18147380-3b31a5349aced04c.png?imageMogr2/auto-orient/strip%7CimageView2/2/w/1240" width="auto" height="auto" style="box-sizing: border-box; vertical-align: middle; border: 0px; max-width: 100%; width: auto; height: auto;"/>
isplay: inline-block; padding: 10px; margin: 0px auto; border-bottom: 1px solid rgb(217, 217, 217); font-size: 13px; color: rgb(153, 153, 153); line-height: 1.7;">
选择自定义进行下一步
https://upload-images.jianshu.io/upload_images/18147380-b03510418aa079b4.png?imageMogr2/auto-orient/strip%7CimageView2/2/w/1240" width="auto" height="auto" style="box-sizing: border-box; vertical-align: middle; border: 0px; max-width: 100%; width: auto; height: auto;"/>
选择
选择硬件兼容性,默认即可,下一步
选择镜像,
第一个选项是直接读取光驱上的镜像,安装完VMware也可以直接把ISO加载为虚拟光驱。
第二个选项是选择指定位置的镜像
第三个是稍后选择镜像。这里我们选择的是第三个,因为上面两个选项安装速度快,但是会自动把所有分配的硬盘划到系统磁盘。点击下一步
301415005.png?imageMogr2/auto-orient/strip%7CimageView2/2/w/1240" width="auto" height="auto" style="box-sizing: border-box; vertical-align: middle; border: 0px; max-width: 100%; width: auto; height: auto;"/>
一直下一步到完成即可。中间可根据自身需求选择需要安装的系统,需要的CPU线程和内存(根据主机自身线程和内存决定),创建虚拟磁盘等。
下面选择镜像
右键已经创建出来的虚拟机,选择设置。找到CD/DVD(SATA)处,在使用ISO映像文件处点浏览,选择您下载好的镜像。然后确定即可。
这个时候再打开虚拟机,您会发现跟正常电脑安装系统的步骤是一样的,一步一步的进行。而不是技术安装的阉割版系统。
如果觉得《vm搭建虚拟服务器 VMware搭建vps虚拟主机 手动分区完整安装》对你有帮助,请点赞、收藏,并留下你的观点哦!