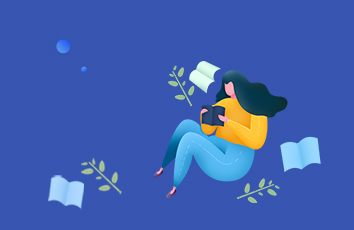使用U盘安装系统联想win732位旗舰版,相信有不少人都会,不过今天我们要来说一个超详细的使用u盘pe重装win7系统图文教程,u盘pe重装win7系统步骤非常简单,大家赶紧跟着IT视窗小编来看看这篇u盘pe重装win7系统图文教程吧。相信大家通过这篇一定有不一样的体验。
温馨提示:本文教程年代较久远,不适用于现在的系统
最新的教程可以看这篇文章:/uflash/39063.html
使用工具:
1、大于256M的U盘一个,因为需要安装土豆PE系统。
2、原版Win7系统系统镜像文件一个。
3、先把镜像文件解压,放到除C:盘以外的任意一个分区中。
4、电脑要可以从U盘启动。
U盘安装原版Win7系统详细步骤方法:
1、关于怎么制作U盘PE系统,请参考下面的参考资料。
2、启动后会看到下面这个界面,双击“Windows安装器”。
u盘pe重装win7系统图文教程图1
3、选择“Windows vista// R2/7”。
u盘pe重装win7系统图文教程图2
4、单机“浏览”进行选择文件。
u盘pe重装win7系统图文教程图3
5、选择在前面解压出来的文件,选择盘符(我把它解压到了E盘,所以就选择E盘)。
u盘pe重装win7系统图文教程图4
6、双击“sources”找到“install.win”并打开。
u盘pe重装win7系统图文教程图5
7、然后在下面这个窗口选择你要安装的Win7系统系统版本,这里我选择旗舰版,单机“下一步。
u盘pe重装win7系统图文教程图6
8、单击第一个盘“c”然后选择“将系统安装到这个分区上”和“将此分区作为引导分区”并单击“下一步”。然后继续单击下一步。
u盘pe重装win7系统图文教程图7
9、下面选择“系统盘盘符指定为”和“此系统是安装在usb移动硬盘上”单击“下一步”。
u盘pe重装win7系统图文教程图8
10、单机“安装系统”,然后单击“是”,等待这个界面结束,然后从新启动系统会自动安装,直到出现可操作的界面时就可以设置系统了,设置完成,系统安装就到次结束。
u盘pe重装win7系统图文教程图9
如此详细的u盘pe重装win7系统图文教程攻略,相信即使是小白也能看懂吧。还有更多安装系统的方法,尽在windows7之家官网,希望这篇详细攻略能给新手们带来有用的帮助。大家就别再扭捏了,赶紧学习起来吧。
如果觉得《服务器pe安装win7系统安装教程 u盘pe重装win7系统图文教程》对你有帮助,请点赞、收藏,并留下你的观点哦!