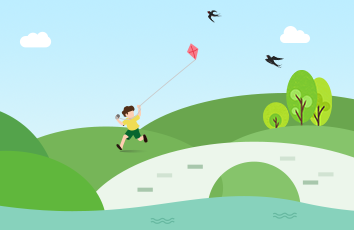软碟通制作U盘启动盘,安装window10系统(戴尔新版bios为例,硬盘已分区+硬盘未分区)
1.用软碟通制作U盘启动盘
1.1 需要用到的工具:
硬件:4G及以上容量的U盘。
软件:软碟通(UltraISO)点击这里下载http://content.ms./client/uiso9_cn_9.6.6.3300.exe
操作系统(下载完整window10操作系统)
注意事项:请提前备份好U盘里面的数据。制作U盘启动, U盘将会被格式化。
1.2制作U盘启动盘
安装软碟通后,右键点击软碟通(UltraISO)快捷方式,选择“与管理员身份运行”,点击“继续试用”
打开UltraISO的窗口后依次点击左上角的“文件”-“打开”,浏览到存放镜像文件的目录,选中该目标文件,点击“打开”按钮
然后再次回到UltraISO窗口,点击菜单栏中的“启动”选“写入硬盘镜像”
接下来在弹出的窗口直接点击“写入”按钮(将写入方式选择为“USB-HDD+”,如果不是这个模式,可能导致电脑无法通过U盘正常启动。)
请等待几分钟,正在将安装系统的镜像文件数据写入到U盘里,写入完成后,会在计算机窗口创建一个可移动存储设备
2.设置电脑进行优盘启动
1.2硬盘已经分区的
以戴尔台式机电脑为例,插入优盘按开机键,在显示器出现图标时按下快捷启动按键(F12),选择启动盘为U盘,点击进入。如果没有反应,进入BIOS里进行设置,按F2键直接进BIOS设置,在BOOT里将U盘的优先级改为第一保存并退出,再次按开机键,在显示器出现图标时按下快捷启动按键(F12),选择启动盘,就会进入U盘启动。(自己看的内容,F2进入BOOT设置后,需要先把Secure boot Enable 改为禁用disabled,再选中Advanced Boot Options,右侧勾选Enable Legacy Option ROMs,再选择Boot Sequence,右侧选择Legacy,才会显示优盘,磁盘,光盘的启动顺序,出现U盘项,将U盘项上移到第一位保存)
1.2硬盘没有分区的
软碟通优盘启动后好像不能进行分区,我是用先老毛桃制作优盘启动盘,对新硬盘进行分区(具体步骤老毛桃官网有教程),再用软碟通重装的系统。再用软碟通而不是直接用老毛桃,个人感觉就是因为软碟通装的系统比较纯净。
3.装window10系统
进入U盘启动后,待电脑复制完成优盘window10系统后,会自动重启,再自动重启之前,拔掉优盘。接下来就是电脑自动进入window10安装系统。
启动安装程序
3. 正在安装正在准备进入桌面
由于我是在学校官网下载的正版系统,直接输入学号就是激活状态。此贴仅为了自己下次安装方便用,设置优盘启动时仅是按照自己电脑设置的。如可以为其他人提供参考,甚是荣幸。
参考了学校提供的系统安装教程,在此非常感谢。
如果觉得《软碟通制作U盘启动盘 安装window10系统-02-07》对你有帮助,请点赞、收藏,并留下你的观点哦!


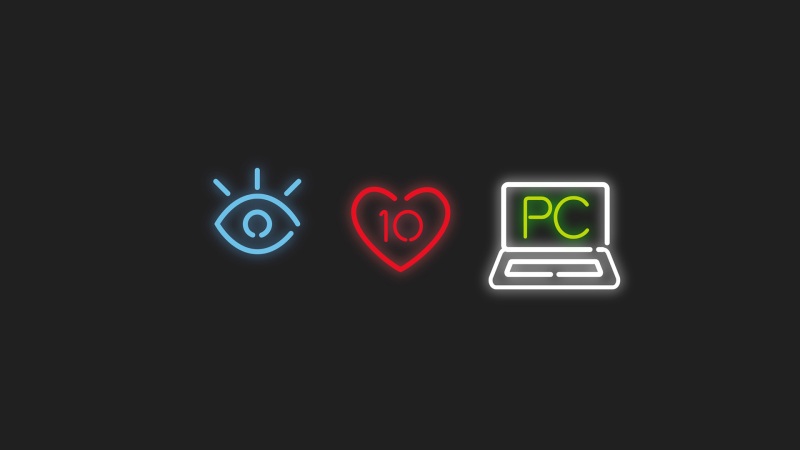

![[735]利用UItraISO软碟通制作U盘启动盘安装Ubuntu16.04系统](https://sm.tqys.net/uploadfile/pic/533.jpg)