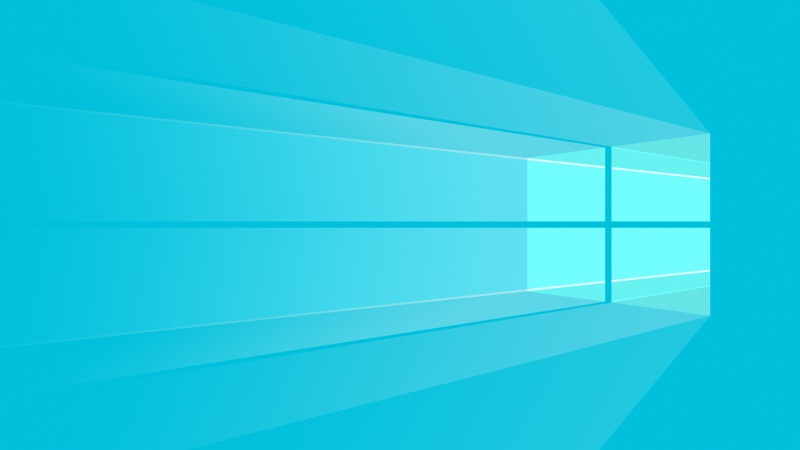U盘装系统由于不需要电脑光驱支持和系统安装光盘,现在越来越受到系统装机用户的欢迎,U盘不仅容量大,使用也很方便,不过很多人还不懂怎样用U盘安装win7系统,下面,小编就来跟大家分享U盘安装win7系统的操作方法。
u盘装系统是目前大部分电脑城装机员最常使用的,比起光盘装系统来的方便而且u盘方便携带,体积小,而且一键制作简单又好用。但是对于一些新手来说,他们可能并不清楚整个操作步骤,下面,小编给大家准备了U盘安装win7系统的操作图文。
U盘如何安装win7系统
准备工作:
1、检查电脑硬盘模式为AHCI
2、使用大白菜装机版,制作一个大白菜u盘启动盘。
3、下载原版win7系统并放入制作好的大白菜u盘启动盘中。
将制作好的大白菜u盘启动盘插入usb接口(台式用户建议将u盘插在主机机箱后置的usb接口上),
然后重启电脑,出现开机画面时,通过使用启动快捷键引导u盘启动进入到大白菜主菜单界面,
选择“【02】运行大白菜Win8PE防蓝屏版(新电脑)”回车确认。
U盘图详解-1
登录大白菜装机版pe系统桌面,系统会自动弹出大白菜PE装机工具窗口,点击“浏览(B)”进入下一步操作。
U盘图详解-2
找到存放在制作好的大白菜u盘启动盘中的原版win7系统镜像包,点击“打开(O)”进入下一步操作。
win7图详解-3
在映像文件路径下我们选择原版系统中的旗舰版进行安装,然后选择需要安装原版win7的系统盘,点击“确定(Y)”进入下一步操作。
安装系统图详解-4
在弹出的窗口中,默认选择即可,直接点击“确定(Y)”开始系统还原操作。
iso图详解-5
耐心等待系统还原完成之后,等待系统自动安装完成
iso图详解-6
以上就是U盘安装win7系统的操作步骤。
如果觉得《u盘iso安装服务器系统怎么安装win7系统安装方法 win7 iso 手把手教你U盘如何安装win7系统...》对你有帮助,请点赞、收藏,并留下你的观点哦!