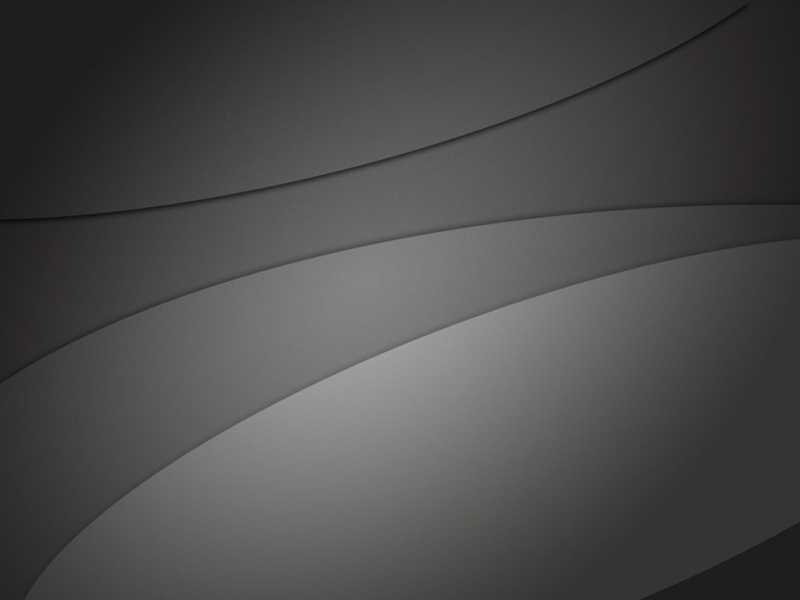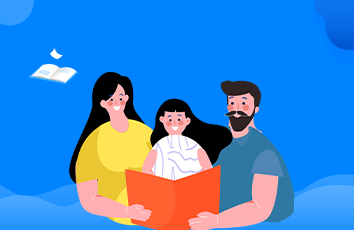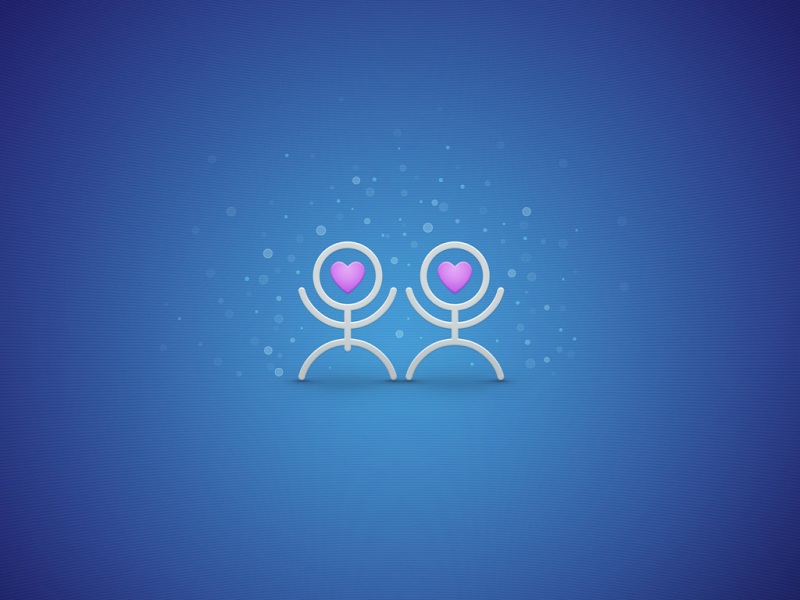一、安装
Visual Studio 是完全免费的,而且安装比较简单,不过还是想写一写,老规矩,先上下载地址
选择Community 下载
双击打开下载下来的应用程序
点击继续
看个人需要选择你要安装的工作负载,(工作负载后期还可以再装的,不用着急全部装完),修改安装路径
一般来说安装这三个就差不多了
我还选多了这两个
选择好安装路径后,点击安装开始安装
改了IDE的默认位置就会弹出的窗口,选择继续使用我的选择就好了,然后确定
等待安装。。。。
安装好了,这个窗口就可以先关掉了
这里登录微软Microsoft帐户,没有账户的可以创建一个,不登录也是可以的,各位看自己需求
我原来就有账户了所以直接登录,登录好之后等待
二、测试,创建c语言项目
到这里就已经安装好了,写个简单的Hello World测试一下。
点击创建新项目
点击创建一个空项目
修改项目的位置、名称后,勾选下方将解决方案和项目放在同一目录中,然后点击下一步
创建后如下图,右边有我们创建的空项目的名称
找到源文件,单击右键,选择 添加→新建项
无论是创建c语言项目还是c++项目,都选择C++就好
如果是创建c语言项目,那要记得把后缀改成.c文件
c++语言的话就不用改后缀,默认.cpp
添加后输入测试代码如下图
找到上方菜单 调试→开始执行
可以看到程序执行结果了
添加头文件和创建新.c文件过程类似
点击头文件→(单击右键)添加→新建项(或现有项)
又结束了呢hhh。。。ヾ(•ω•`)o
到此这篇关于Visual Studio 安装、测试创建c语言项目(图文教程)的文章就介绍到这了,更多相关VS安装创建c语言内容请搜索w3xue以前的文章或继续浏览下面的相关文章希望大家以后多多支持w3xue!
如果觉得《vs创建c语言 Visual Studio 安装 测试创建c语言项目(图文教程)》对你有帮助,请点赞、收藏,并留下你的观点哦!