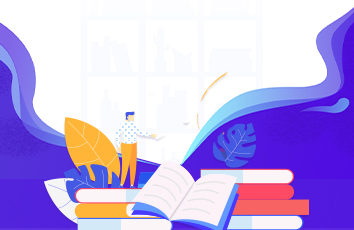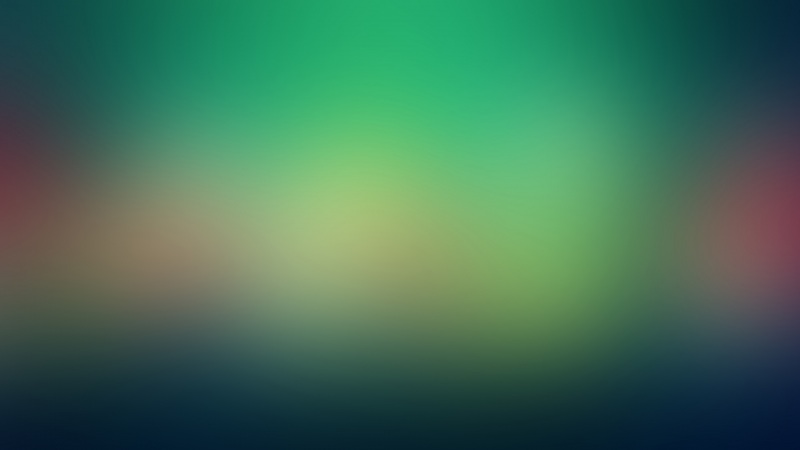LoadRunner是一款非常强大的测试工具,本文为笔者在对LoadRunner有了初步了解后对WMS的压力测试过程,因为接触时间比较短,不对之处欢迎大家指出。由于Licence的原因,对WMS的测试只支持最多100个虚拟用户。下面就开始测试了。
1 要有一个可用的WMS的地址,可以在本机的流媒体服务中创建,也可以使用远程的。2 打开LoadRunner8.1,并运行窗口中点击Create/Edit Srcirpts ,如下图:
2 在弹出的窗口中点击New VUser Scripts,如下图:
3 点击New VUser Script后,会弹出一个窗口让选择脚本协议,在这里我们选择Streaming下面的WMS,如下图:
4 确定后会在窗口中新开一个Lab页,该页面的左边为导航栏,标明了完成测试的5个步骤,如下图:
5 首先执行第一项创建脚本,在WMS中不能录制脚本所以只能手动来写了,有关WMS脚本的写法可以参考LoarRunner自带的帮助文档。点击Create Script,如下图:
6 在右边出现的界面中点击Script. View ,如下图:
7 点击Srcipt View后就会出现脚本编辑区域,选择Action,在代码中添加启动WMS的代码,如下图:
8 脚本写好之后就需要执行第二步来验证下脚本是否正确,或是是否能和指定的WMS地址相连接。点击左边的Verify Replay,在右侧的界面中点击Start Replay,如下图:
9 通常会出现如下的错误,原因是在WMS的根目录(C:\wmpub\wmroot)下缺少wmload.asf文件,至于这个文件是做什么用的大家可以网上搜一下。随便找一个asf文件将名称改为wmload然后放在WMS的根目录即可。
有可能添加wmload.asf文件后仍然不成功,有两个可能的原因:
a 流媒体服务器没有默认的点播发布点,如果没有添加默认点播发布点,路径只想WMS根目录。
b 默认点播发布点“拒绝新连接”了,选中“允许新连接”即可。
10 这些都搞定后,重新验证会出现成功的界面。
11 点击上图中出现的Run-Time Settings 设置脚本的运行迭代次数等信息。
12 设置好迭代次数后,就可以执行第三步了,不过第三步主要是设置事务和参数的,在本例中用不上,所以直接执行第四步,点击Concurrent User 出现如下界面:
13 点击上图中Create Controller Scenario ,创建一个控制场景,在这之前会提示保存脚本信息,这里我们将脚本信息命名为TestWMS ,如下图:
13 保存好脚本信息后,会弹出一个场景设置框,可以设置虚拟用户的个数,我们设置虚拟用户为100,如下图:
14 点击确定后会弹出运行测试的窗口,在此窗口中点击 Edit Schedule 可以设置多用户是以什么形式并发的,如下图:
15 点击上图中的 Edit Schedule 出现设置窗口,如下图:
16 设置完成后,可以点击窗口右侧的Start Scenairo按钮开始运行测试,如下图:
16 测试运行完成后,点击窗口上方的分析结果按钮来查看测试结果,如下图:
17 最后就可以根据结果来编写相应的测试报告了
如果觉得《怎样对流媒体进行压力测试_loadrunner流媒体压力测试》对你有帮助,请点赞、收藏,并留下你的观点哦!