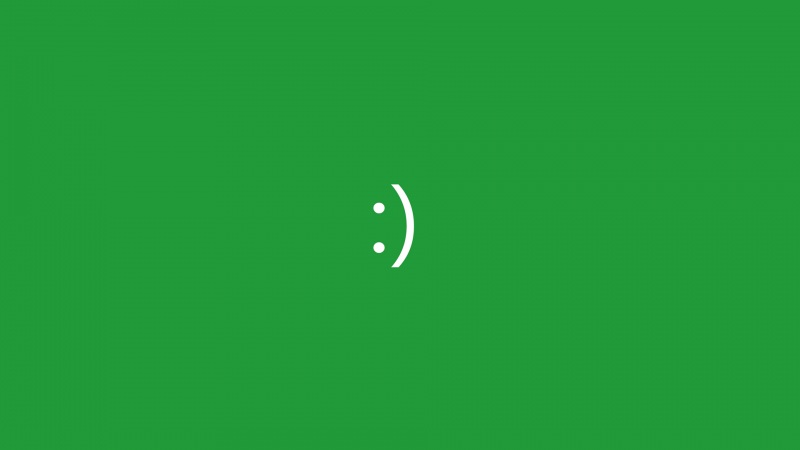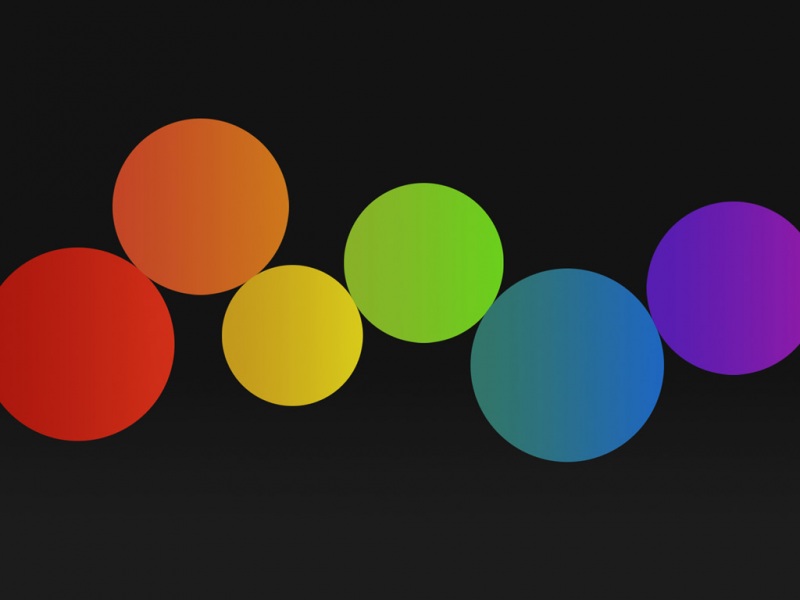准备工具
1. 黑鲨装机大师软件(下载地址:http://softdown.coumie.top:8010/HeiSha_Install.exe)
2. 一个8G以上的U盘(建议使用)
3. 一台正常联网的电脑
温馨小提示:打开黑鲨之前记得关闭所有的杀毒软件,以免重装失败。另外制作U盘启动盘时电脑会将U盘进行格式化,所以大家要提前备份好U盘中的重要文件,以免数据丢失。
具体步骤
1.将U盘插入电脑并且保证电脑能够识别U盘后,在黑鲨界面中选择“U盘启动”下的“U盘模式”进入。
2.在以下界面中勾选U盘设备后点击“一键制作启动U盘”。
此时黑鲨会弹出提示窗口,直接点击“确定”将窗口关闭。
3.在以下界面中选择win7系统文件进行下载,最后点击“下载系统且制作u盘”。
4.黑鲨装机大师自动为我们下载系统文件,此过程无需手动操作。
经过一段时间等待后,在弹出的提示窗口中点击“确定”关闭窗口。
5.大家可以在“U盘模式”主界面勾选设备名后,点击右下角“模拟启动”中的“BIOS启动”进行测试启动盘是否制作成功。
如果电脑中出现黑鲨PE菜单选择项的测试窗口,证明启动U盘制作完成。
6.重新回到“U盘模式”主界面,点击右下角的“快捷键”进行查询电脑的启动热键。
大家如果忘记查询的话也没有关系,可以直接通过下表进行查询。
7.成功制作U盘启动盘后重启电脑。出现开机界面时猛戳快捷键进入设置界面。使用键盘的“↑”和“↓”选择“usb”选项,回车进入。
在黑鲨U盘制作维护工具界面中,一般选择第二项“新机型”回车进入。
8.经过以上操作步骤成功进入PE系统后,桌面自动会弹出黑鲨装机工具并且检测U盘中的系统文件,选择需要安装的win7文件后点击“安装”。
9. 黑鲨装机大师进入安装系统的状态,我们只需要等待安装完成。
10.经过多次的重启部署安装,电脑最终会进入win7桌面,到此U盘成功重装电脑win7系统。
以上就是本次小编为大家带来的U盘怎么对电脑进行重装win7系统的详细步骤。
具体教程
U盘怎么对电脑进行重装win7系统-黑鲨装机大师
如果觉得《u大师u盘装系统win7_黑鲨U盘重装win7系统教程》对你有帮助,请点赞、收藏,并留下你的观点哦!