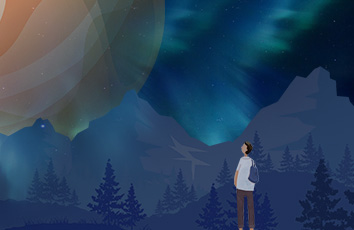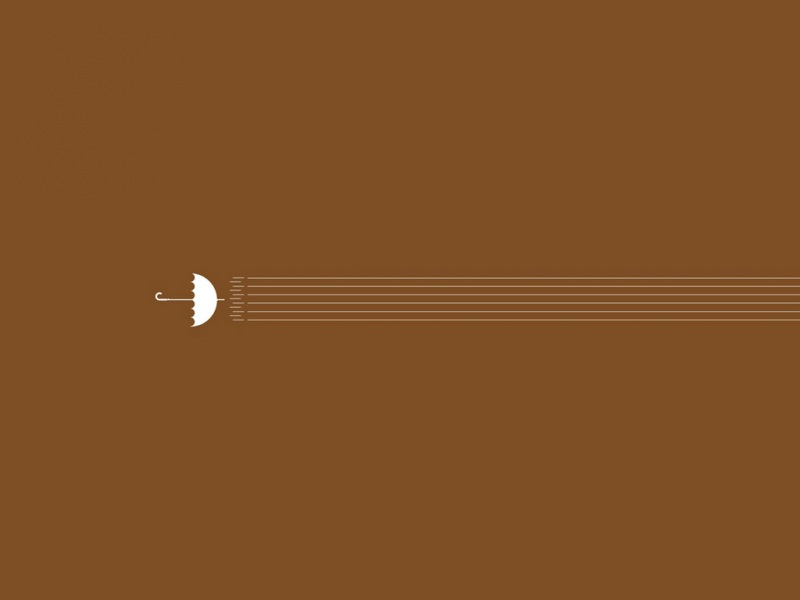1. 预备知识
在开始操作之前,需要先了解一些关于Windows 7系统的基本信息和相关术语。以下是一些重要的术语和概念:
- 系统管理员权限:要对电脑进行一些关键性的操作,例如安装软件、修改系统设置等,需要拥有管理员权限。如果你没有管理员权限,你就需要联系你的用户管理员,并让他授权给你管理员权限。
- 关机:电脑下线的一种方式。关机后,电脑将不再工作,所有程序都将停止运行,并且所有打开的文档和应用程序都将关闭。这个过程需要几秒钟或几分钟,具体取决于电脑的硬件性能。
- 休眠:电脑进入一种省电状态,所有打开的文档和应用程序都会保存,但它们会停止运行。在这种状态下,电脑的功耗很低,但它仍然处于开启状态。一些通常需要关机的任务,例如下载文件或进行备份的程序,可以在这种状态下运行。
- 待机:电脑保持处于开启状态,但显示器被关闭了。计算机仍然在运行,但功耗比休眠模式稍高。如果在一天中的某个时间段内不需要使用计算机,可以将电脑设置为待机模式。
- 定时任务:一种计划在特定时间自动执行的任务。在Windows 7中,你可以创建定时任务来定期进行某些操作,例如备份文件或清理硬盘等。
- 计划任务:计划任务是一种Windows的内置工具,可以让你创建、编辑和管理定时任务。使用计划任务工具,你可以为Windows 7设置定时关机功能。
2. 安装计划任务
要使用计划任务来定时关机电脑,你需要首先安装计划任务。按照以下步骤进行操作:
步骤一:点击“开始”图标,打开“控制面板”。
步骤二:在“控制面板”中,找到并点击“程序”。
步骤三:在“程序”中,点击“程序和功能”。
步骤四:在“程序和功能”中,点击“启用或关闭Windows功能”。
步骤五:在“启用或关闭Windows功能”中,找到并勾选“计划任务”。
步骤六:点击“确定”,Windows 7将安装计划任务。
3. 创建新任务
完成计划任务的安装后,你可以开始创建新的任务。按照以下步骤进行操作:
步骤一:点击“开始”图标,打开“控制面板”。
步骤二:在“控制面板”中,找到并点击“系统和安全”。
步骤三:在“系统和安全”中,点击“管理工具”。
步骤四:在“管理工具”中,找到并点击“计划任务”。
步骤五:在“计划任务”中,点击“创建基本任务”。
步骤六:在“创建基本任务向导”中,输入任务的名称和描述。
步骤七:在“触发器”中,设置任务的触发方式。你可以选择立即启动任务或在特定时间或频率启动任务。
步骤八:在“操作”中,选择需要执行的操作。如果要关闭电脑,可以选择“关闭计算机”选项。
步骤九:在“关闭计算机”中,选择电脑的关机方式。你可以选择“关机”、“休眠”或“待机”等选项。
步骤十:在“完成向导”中,复查任务的设置,并确认是否创建。
4. 编辑或删除任务
你可以随时编辑或删除任务。按照以下步骤进行操作:
步骤一:在“计划任务”中,选中需要编辑或删除的任务。
步骤二:右键点击任务,并选择“属性”进行编辑,或选择“删除”进行删除。
5. 额外提示
在创建定时任务之前,需要确认为程序授予管理员权限,否则任务将无法正常运行。如果任务未按预期运行,请先检查管理员权限是否正确配置。
在编辑任务时,必须小心不要更改其他设置,否则可能会影响其它任务的正常运行。
在使用计划任务之前,请确保已经备份了所有重要的文件和数据。不小心误操作可能会导致数据丢失。
1. 什么是电脑自动开机
电脑自动开机就是在预设的时间点上,电脑会自动启动。这意味着不必人工参与就能启动电脑,这在一些特定的场合非常方便。例如,你需要在早上起床后就立即开始进行工作,这时你可以设置电脑自动定时开机,就可以在你醒来的时候,电脑已经启动准备好了。
2. 为什么要设置电脑自动开机
2.1 节约能量
每次手动开机都需要消耗一定的电力,而自动开机则只在需要的时候才启动,可以避免无谓的能耗,从而达到节能的效果。
2.2 方便日常工作
如果你的工作需要在特定的时间开始,那么电脑自动开机可以让你的工作更加高效,因为一旦设定好时间,电脑将会自动启动并在规定的时间开始工作,从而避免人为的延迟。
2.3 延长电脑寿命
每次开机都会对电脑硬件产生一定的压力,而频繁的开关机可能会对电脑内部的硬件部件产生损害。自动开机可以避免这种损坏发生,从而延长电脑的寿命。
3. 如何设置电脑自动开机
不同的电脑系统有着不同的设置方法,这里我们分别对Windows和Mac OS系统进行详细介绍。
3.1 Windows系统设置自动开机
3.1.1 打开计划任务程序
首先,我们需要打开计划任务程序,以便可以添加创建一个自动开机任务。
在开始菜单中搜索 “任务计划程序” 或者 在控制面板中打开计划任务程序。
3.1.2 添加自动开机任务
下一步就是添加任务了。点击“创建基本任务”按钮,输入任务名称和简单描述信息。
点击“下一步”按钮,选择触发器。
触发器设置有很多种方式可以选择,例如在指定日期和时间触发,每周、每月、每季度触发等等。我们以每天定时开机为例进行设置。
在触发器设置中,我们需要选择项“每天”并填写具体的开机时间。选择“每天”后,我们还可以输入开机时间的准确时、分、秒。
选择好触发器后,下一步进入操作界面。我们需要选择要运行的程序或者脚本,即要自动开机的程序或者脚本。这里我们可以选择“启动程序”选项。
在启动程序操作中,我们需要填写具体要运行的程序路径。例如,在此处我们可以选择启动 Chrome 浏览器。
3.1.3 完成任务设置
最后我们需要确认任务的设置。在确认框中,我们可以看到任务的详细信息,包括任务名称、触发器、操作等等。
如果确认一切没有问题,那么就可以点击“完成”按钮,任务就会添加成功,以后电脑就会在规定的时间点自动开机。
3.2 Mac OS系统设置自动开机
3.2.1 打开定时开机设置
在 Mac OS 系统中设置自动开机也很简单。首先,我们需要打开系统偏好设置,并选择“节能”选项卡。
在“节能”选项卡中,我们可以看到“定时启动”选项。勾选这个选项后,定时开机设置就已经启用了。
3.2.2 添加定时开机任务
接下来,我们需要点击“定时启动”选项卡下的“+”按钮,添加新的定时开机任务。
在添加定时开机任务界面中,我们可以选择要执行的任务,例如重新打开上次未关闭的应用程序、登录到特定的用户帐户、执行Apple脚本等等。这里我们选择“重新打开上次未关闭的应用程序”,表示开机后会重新打开上次未关闭的应用程序。
我们可以设置开机的时间,即要进行自动开机的具体时间点。在时间选择界面中,我们可以使用“小时”和“分钟”滚轮来设定开机时间。
如果需要在每天或者每周进行自动开机,我们可以在“每天”或者“每周”选项卡中进行设置。需要注意的是,如果选择了“每周”,我们需要选择具体的星期几进行开机。
3.2.3 完成定时开机任务设置
最后,我们需要点击“添加”按钮来完成定时开机任务设置,并确认一切设置都没有问题。
如果需要取消或者修改定时开机任务,我们只需要回到定时开机的设置界面即可。
4. 总结
电脑自动开机设置对于我们日常生活和工作都是很有意义的,可以把我们更加专注于工作和学习。在进行自动开机设置时,我们需要确定好要执行的程序或者脚本,以及具体的开机时间点。另外,还需要注意电脑系统的不同以及不同的设置方法,以便正确地进行自动开机任务的添加和修改。
如果觉得《win7电脑定时关机怎么设置 如何设置电脑自动开机时间》对你有帮助,请点赞、收藏,并留下你的观点哦!