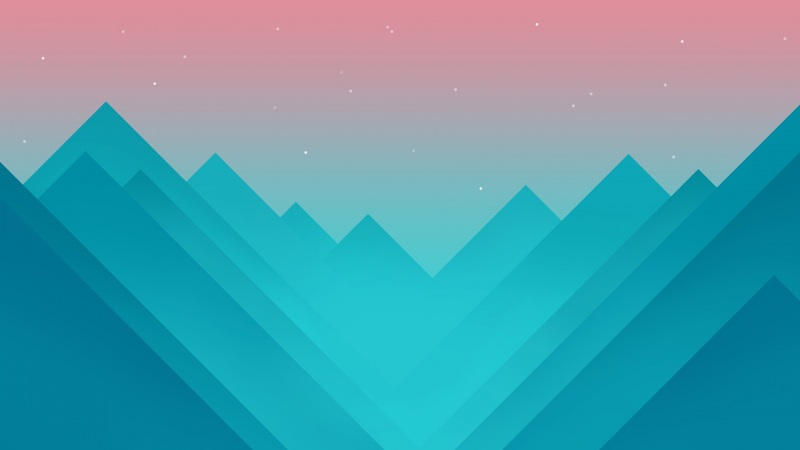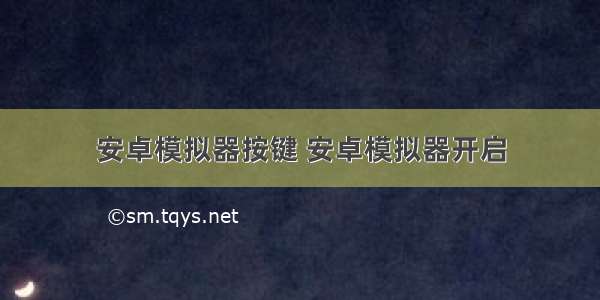
一、安卓模拟器按键概述
按键是指在安卓模拟器中通过键盘或鼠标模拟手机屏幕上的物理按键操作,比如菜单键、返回键、home键、音量键等。在某些游戏中,按键操作能影响到玩家游戏体验和操作的流畅度,所以适当的按键设置是至关重要的。
二、常用的安卓模拟器按键设置
1. 主按键
主按键是指在安卓系统中常用的返回、主页、菜单三个键。这三个键在不同的安卓模拟器中可能会叫法不同,但是它们的作用是一样的。
2. 虚拟按键
虚拟按键是指安卓模拟器中像手机上的物理按键一样的虚拟键,包括音量键、电源键、Home键等。这些按键的作用与手机上的物理按键一致。
3. 方向键
方向键在游戏中的作用非常大,它可以控制人物或者物品在屏幕上的移动。方向键通常包括上、下、左、右四个键。
4. 触摸按键
触摸按键是通过鼠标模拟手机屏幕上的按键,在某些需要连续点击屏幕的游戏中特别重要。
以上是常用的安卓模拟器按键设置,下面将依次分析一些重点。
三、主按键的设置方法
在大多数安卓模拟器中,主按键的设置方法是一样的。
1. 打开安卓模拟器并启动任意应用。
2. 在应用程序中找到设置菜单,打开设置菜单后找到“键盘映射”选项。
3. 在键盘映射选项下面可以看到三个主按键:返回键、主页键和菜单键。如果需要调整这些按键的功能,只需单击对应的键,然后选择要映射的键。
四、虚拟按键的设置方法
虚拟按键的设置方法和主按键类似。
虚拟按键包括电源键、音量键和Home键。在安卓模拟器中进行设置时,需要注意的是不同的模拟器对虚拟按键的设置方法可能略有不同。
1. 打开安卓模拟器并启动任意应用。
2. 在应用程序中找到设置菜单,打开设置菜单后找到“虚拟按键”选项。
3. 找到需要设置的虚拟按键。选择需要功能的按键后,在弹出的提示框中选择映射键。
四、方向键的设置方法
方向键是游戏中使用最多的一种键,通常包括上、下、左、右四个键。
1. 打开安卓模拟器并启动任意应用。
2. 在应用程序中找到设置菜单,打开设置菜单后找到“键盘映射”选项。
3. 找到需要设置的方向键,一般来说,需要设置的方向键已经自动映射好了,如果没有自动映射,需要手动将键位与方向键对应起来。
五、触摸按键的设置方法
触摸按键通常用来代替游戏中需要不断屏幕点击的手势,比如连点、滑动等。
1. 打开安卓模拟器并启动任意游戏。
2. 在游戏中找到需要使用触摸按键的地方。
3. 找到安卓模拟器界面中的按键设置,设置触摸按键。
四、安卓模拟器按键设置的注意事项
1. 安装映射工具。一些新版安卓模拟器可能自带键盘映射功能,但是旧版的模拟器需要安装映射工具。
2. 选择映射标准。在进行键盘映射时,需要选择国际标准或者国内标准。由于国际标准和国内标准在某些按键位置上不同,所以需要根据自己的需要选择对应的映射标准。
3. 勿滥用模拟器。安卓模拟器是一款游戏玩家的利器,但是为了保障游戏的公平性,一些大型游戏公司禁止使用模拟器进行游戏。在使用模拟器时,需要注意游戏规则,避免不必要的纠纷。
六、结语
通过本文可以看出,在安卓模拟器中按键设置的重要性。不同的按键设置会影响到游戏的操作体验和流畅度。所以在使用安卓模拟器前,需要仔细设置按键。在设置按键时,除了要选择正确的键位,还要根据游戏中的需要,合理设置安卓模拟器的按键映射。
一、下载安卓模拟器
首先,下载一个可靠的安卓模拟器软件。当前市面上安卓模拟器的软件种类繁多,比如BlueStacks、NoxPlayer、MEmu等等,这些软件都能够为用户提供一个稳定可靠的安卓模拟环境。在这里,以BlueStacks为例,进行操作说明。
通过搜索引擎搜索BlueStacks并进入官网,可以下载到最新版本的软件。下载完成后,安装并运行BlueStacks,然后根据提示进行注册。
二、自动开启安卓模拟器
1.设置模拟器自启动
在桌面右下角的通知区域,找到BlueStacks的图标,右键单击该图标,选择“设置”。
在设置界面中,选择“启动”选项卡,在“在计算机启动时启动 BlueStacks3”选项前打勾,最后点击“确定”完成设置。
2.设置开机自启动
进入Windows系统的“启动”文件夹。一般可以通过Win+R快捷键打开“运行”窗口,输入“shell:startup”进入启动文件夹。
在打开的文件夹中,找到一个空白地方,右键单击选择“新建”-“快捷方式”-“浏览”,找到BlueStacks的安装目录,默认情况下是在C:\\Program Files(x86)\\BlueStacks中,选择BlueStacks.exe文件并确定,最后设置完成后,双击新建的快捷方式就能够启动BlueStacks模拟器。
三、手动开启安卓模拟器
1.通过桌面图标启动
若电脑桌面上已经有BlueStacks的图标,直接双击该图标就能够启动安卓模拟器。
2.通过开始菜单启动
在Windows系统的开始菜单中找到BlueStacks应用程序,点击运行就能够启动安卓模拟器。
3.通过搜索程序启动
在Windows系统的搜索框中,输入“BlueStacks”关键字,查找到BlueStacks应用程序后,点击运行就能够启动安卓模拟器。
四、设置模拟器参数
安卓模拟器在使用过程中,需要确定模拟器的参数来达到最佳使用效果。这些参数包括模拟器的分辨率、内存占用、CPU占用率等等。
1.修改分辨率
在BlueStacks的主界面中,点击“设置”图标。在设置界面中,选择“引擎”选项卡,可以看到“分辨率”设置项,拖动滑块进行调整即可。
2.修改内存占用
同样,在“引擎”选项卡中,可以看到“RAM”设置项,拖动滑块进行调整即可。
3.修改CPU占用率
在Windows系统的任务管理器中,找到BlueStacks.exe进程,右键单击选择“详细信息”,在新打开的详细信息界面中,找到“CPU”列,可查看到BlueStacks进程所占用的CPU百分比。可以根据需要,将该进程的优先级设置为“高”,来提升程序的运行速度。
五、使用安卓模拟器
安卓模拟器启动后,首先输入谷歌账号,登录到应用商店,从应用商店下载安装想要使用的应用程序即可。在安卓模拟器中,用鼠标代替了安卓手机中的滑动屏幕操作,也就是说,点击明确的页面元素就能够操作应用程序,配合快捷键的使用,可以大大提高使用效率。
总之,安卓模拟器的使用,可以将安卓应用程序带到电脑上使用,同时也可以更好的开启安卓自己体验技能,安卓模拟器的开启方式较为简单,让熟悉Windows操作的用户学会快速上手。
如果觉得《安卓模拟器按键 安卓模拟器开启》对你有帮助,请点赞、收藏,并留下你的观点哦!