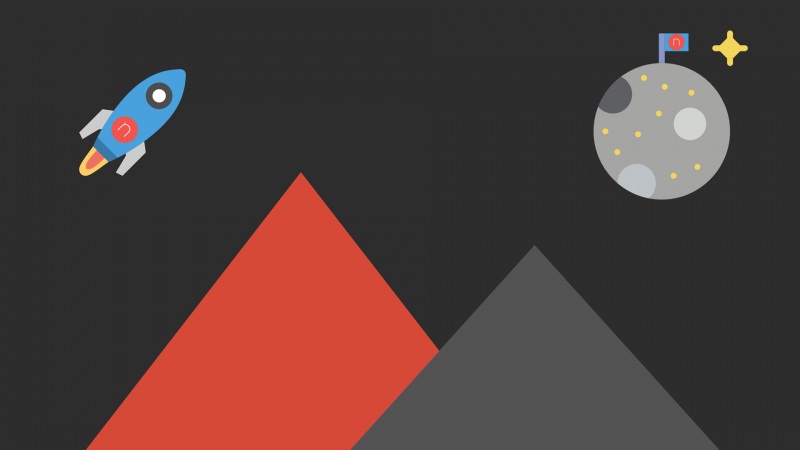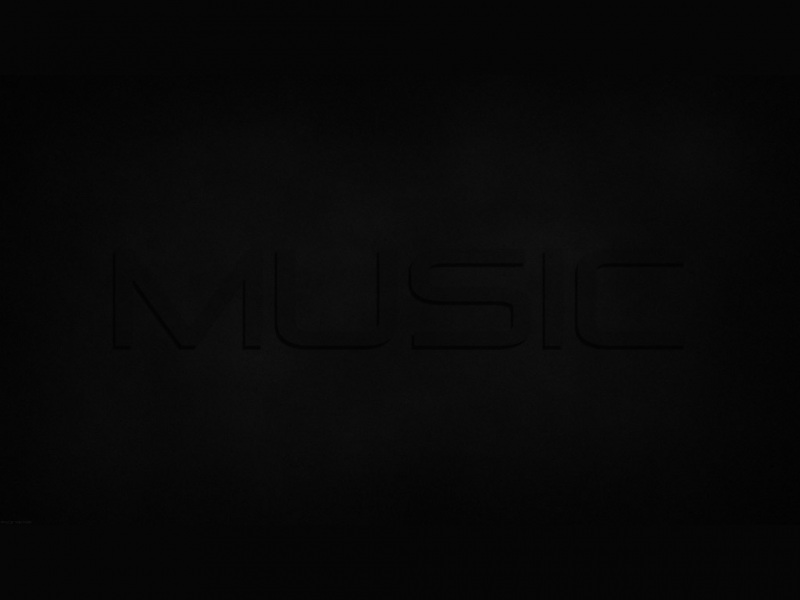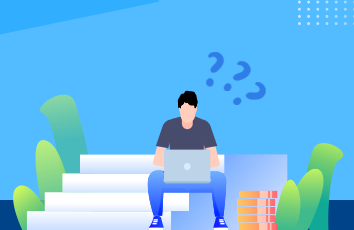第一步:了解电脑垃圾的概念及危害
1. 什么是电脑垃圾?
电脑垃圾是指在计算机系统中残留的无用文件、过期软件、无用数据和系统垃圾等。这些垃圾文件占用了计算机的硬盘空间,不仅会减慢计算机的运行速度,还可能会导致系统的崩溃或出现其他的问题。
2. 电脑垃圾的危害是什么?
① 占用硬盘空间:电脑垃圾文件会占据计算机硬盘空间,使得硬盘容量不足,无法更好地存储正常的数据和文件。
② 减缓电脑速度:太多的软件和垃圾文件会导致电脑运行缓慢,响应速度变慢。
③ 系统崩溃和死机:垃圾文件在系统中存在时间过长,会导致系统崩溃或死机等问题。
④ 安全威胁:电脑垃圾文件也可能危及计算机的安全性,如恶意软件。
第二步:清理“垃圾桶”。
1. 清空回收站
“垃圾桶”是存放已被删除文件的地方。许多人没有将删除的文件清空“垃圾桶”,无形中产生了大量的垃圾文件。清空回收站可以释放大量空间,使电脑性能得到改善。
2. 删除临时文件
在计算机系统中,许多软件会在进行安装和升级时生成一些临时文件,这些文件没有任何用处但会占用宝贵的硬盘空间。定期清理临时文件可以释放硬盘空间,加快电脑运行速度。
步骤:
① 开始菜单中打开“运行”窗口;
② 在“运行”窗口中输入“%temp%”并按回车键;
③ 在弹出的窗口中选择要删除的所有文件>右键>删除。
第三步:彻底卸载无用软件。
1. 为什么要卸载无用软件?
有些软件在电脑上安装了一段时间后可能已经失去实用价值,但残余的文件和数据仍然占据着硬盘空间,卸载无用软件可以释放空间,使电脑运行更顺畅。
2. 卸载无用软件的方法
首先,把程序的卸载方式分为两种:
1)在“控制面板”中卸载
步骤:
① 单击“开始”>“控制面板”>“程序”
② 找到软件图标>右键>卸载。
2)使用第三方卸载工具卸载
有时候,使用“控制面板”无法卸载某些软件。
我们可以使用像“卸载大师”这样的第三方工具来帮助卸载该软件。可以在第三方软件官网下载并安装,具体操作可根据软件提示进行。
第四步:清理浏览器垃圾
1. 为什么要清理浏览器垃圾?
在使用电脑上网时,访问网站信息会自动保存在浏览器的缓存中,而浏览器缓存会占用大量的硬盘空间,影响电脑的性能。因此,定期清理浏览器垃圾非常有必要。
2. 清理浏览器缓存的方法
① Internet Explorer
步骤:
① 打开IE浏览器>点击工具菜单>选项;
② 在选项窗口中选择“常规”>点击“删除浏览历史记录”;
③ 在“删除浏览历史记录”窗口中,选择“临时文件”>点击删除>确定即可。
② Google Chrome
步骤:
① 打开Chrome浏览器>点击“更多工具”>选择“清除浏览数据”;
② 在“清除浏览数据”窗口中,选择“缓存图片和文件”>点击“清除数据”。
③ Mozilla Firefox
步骤:
① 在Firefox浏览器中,单击“菜单”按钮;
② 选择“选项”>单击“高级”>点击“浏览历史”下的“立即清除”。
第五步:清理系统垃圾
1. 为什么要清理系统垃圾?
系统垃圾文件是指在使用计算机过程中产生的日志、报告、临时文件和其他应用程序的残留文件。这些文件不仅会减慢计算机的运行速度,还会占用硬盘空间。然而,这些文件一般很难手动删除,如果不清理,会对系统性能产生负面影响。
2. 清理系统垃圾文件的方法
① 使用Windows的系统清理工具:
步骤:
① 在电脑上单击“开始”按钮;
② 在“所有应用程序”中选择“维护”>“系统工具”>“磁盘清理”;
③ 在下一个窗口中,选择“驱动器”>点击“确定”。
② 使用第三方系统清理工具:
例如,通过使用像“CCleaner”这样的第三方的系统清除工具来进行清理。可以下载该软件并在系统安装后运行,具体操作可根据软件提示进行。
第六步:注意清理的注意事项
1. 不要进行盲目的清理。
其实,有时候保留一些垃圾文件是有必要的。例如,在更新某些软件或系统之前,保存相应的备份文件会使升级过程更加稳定。
2. 慎重清理系统文件。
在清理系统垃圾文件时,务必小心,不要删除是需要的系统文件。删除系统文件,可能会导致系统崩溃或其他问题。
3. 定期清理,保持规律
清理电脑垃圾不仅仅是为一次,需要定期进行,以保持电脑的良好状态和更高的速度。建议每个月至少执行一次清理操作。
结论:
对于通常使用电脑的人来说,经常清理电脑垃圾是一项必需的任务,它可以减少计算机运行的时候出现问题的概率,提高计算机的性能,并减少垃圾文件对计算机数据或者隐私的威胁。清理电脑不仅可以释放宝贵的硬盘空间,提高电脑的性能,还可以保持系统的稳定性和安全性。
1. 介绍
随着电脑技术的不断发展,我们使用电脑的时间也越来越长。在使用电脑的过程中,我们会产生大量的文件,这些文件可能是我们需要的,但也会有很多是我们不再需要的。这些不再需要的文件会占用电脑的存储空间,甚至会影响电脑的运行速度。因此,清理电脑垃圾是非常必要的。本文将介绍清理电脑垃圾命令,帮助您快速清理电脑中的垃圾文件。
2. 前置知识
在开始清理电脑垃圾之前,有几个概念您需要了解:
2.1 磁盘清理
磁盘清理指的是删除不需要的文件以释放磁盘空间。当您删除一个文件时,它不是真正删除的,它只是被标记为可用的空间,这意味着它仍然存在在磁盘上,只是您不能再访问它。因此,磁盘清理可以彻底删除这些不需要的文件。
2.2 磁盘碎片整理
磁盘碎片整理指的是重新组织磁盘中的文件,以便它们可以更有效地存储,这有助于提高磁盘性能。当您不断添加和删除文件时,磁盘会变得不连续,文件被分散存储在磁盘上,这导致磁盘读写速度变慢。磁盘碎片整理可以将这些零散的文件整合到一起,并优化磁盘的读写性能。
2.3 垃圾文件
垃圾文件指的是一些不需要的临时文件、日志文件和备份文件等,它们只会占用您的磁盘空间,而不会给您带来任何好处。清理这些垃圾文件可以释放磁盘空间,提高电脑性能。
3. 常用清理电脑垃圾命令
3.1 清理临时文件
Windows上的临时文件通常存储在“C:\\Users\\用户名\\AppData\\Local\\Temp”目录下。这些文件包括您使用应用程序时生成的临时文件,网络下载的文件等。您可以使用del命令删除这些文件。
del C:\\Users\\用户名\\AppData\\Local\\Temp\\*.* /s /q
这个命令可以递归地删除所有包含在该目录及其子目录中的文件和文件夹,而无需确认删除操作。
3.2 清理浏览器缓存
在使用互联网时,浏览器缓存可以提高网页的加载速度。但是,随着时间的推移,浏览器缓存会变得庞大,占用磁盘空间。您可以在浏览器的设置中手动清理缓存。另外,您也可以使用命令行来清理浏览器缓存。
以下是在Windows中清理Chrome浏览器缓存的命令:
del /F /S /Q \"%LocalAppData%\\Google\\Chrome\\User Data\\Default\\Cache\\*.*\"
这个命令会删除Chrome浏览器的所有缓存文件。
以下是在MacOS中清理Chrome浏览器缓存的命令:
rm -rf ~/Library/Caches/Google/Chrome/
这个命令会删除Chrome浏览器的所有缓存文件。
3.3 清理日志和备份文件
许多应用程序会生成各种日志和备份文件以记录其活动,并支持应用程序故障排除。但是,这些文件也可能会在磁盘上占用很多空间,因此清理这些文件也是很有必要的。
以下是Windows上清理日志和备份文件的命令:
del /S /Q %windir%\\logs\\*.*
del /S /Q %windir%\\system32\\winevt\\logs\\*.*
这个命令会删除Windows操作系统的日志和备份文件。
3.4 清理垃圾桶
当您删除文件时,Windows和MacOS都会将这些文件移动到垃圾桶中,以便稍后可以进行恢复。但是,随着时间的推移,垃圾桶可能会变得庞大,因此清空垃圾桶也是清理电脑垃圾的一个重要步骤。
以下是Windows上清空垃圾桶的命令:
rd /s /q C:\\$Recycle.bin
这个命令会彻底清空Windows垃圾桶。
以下是MacOS上清空垃圾桶的命令:
rm -rf ~/.Trash/*
这个命令会彻底清空MacOS垃圾桶。
4. 结论
清理电脑垃圾可以释放磁盘空间,提高电脑性能。本文介绍了清理电脑垃圾命令,希望可以帮助读者快速清理电脑中的垃圾文件。无论是在Windows上还是MacOS上,都有许多方法可以清理电脑垃圾,读者可以根据自己的需要选择最适合自己的方法。
如果觉得《清理电脑垃圾 清理电脑垃圾命令》对你有帮助,请点赞、收藏,并留下你的观点哦!