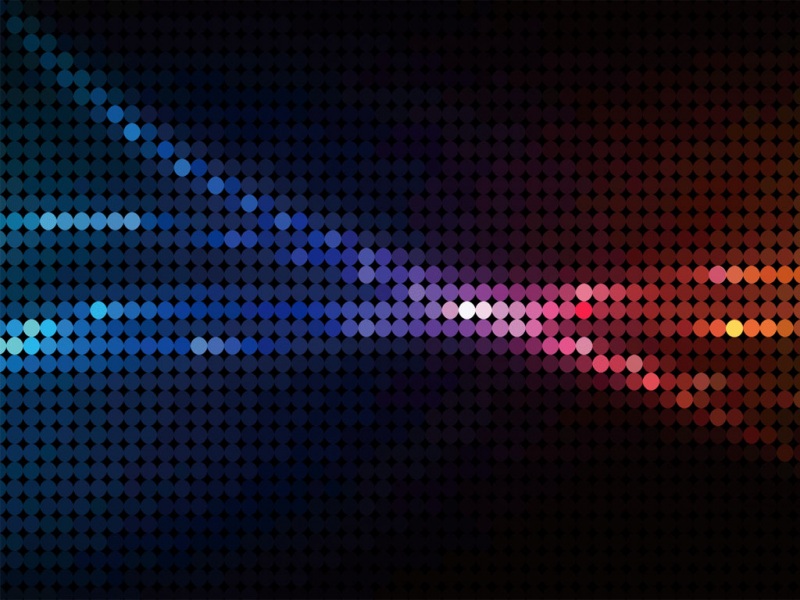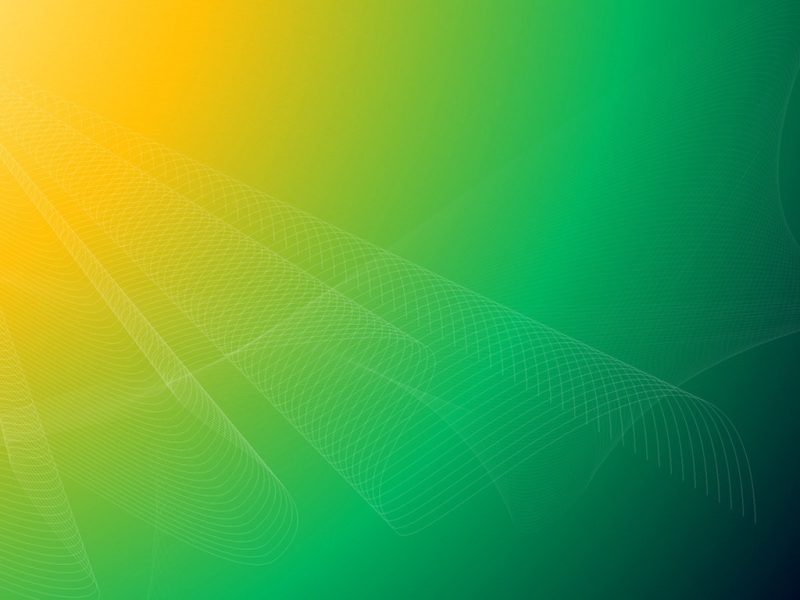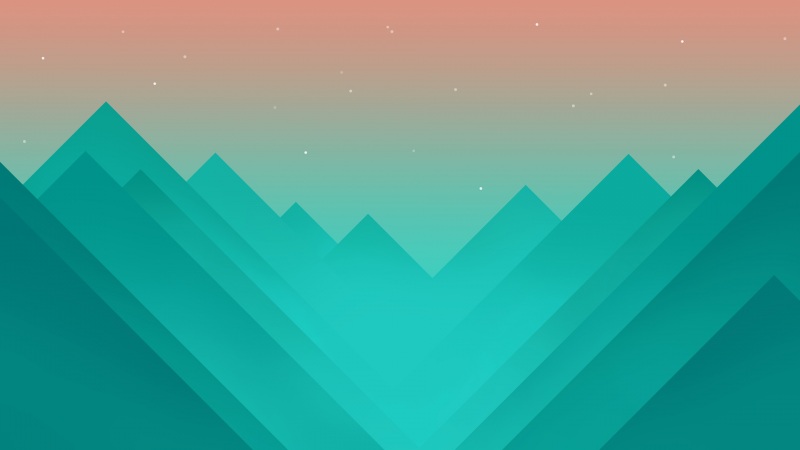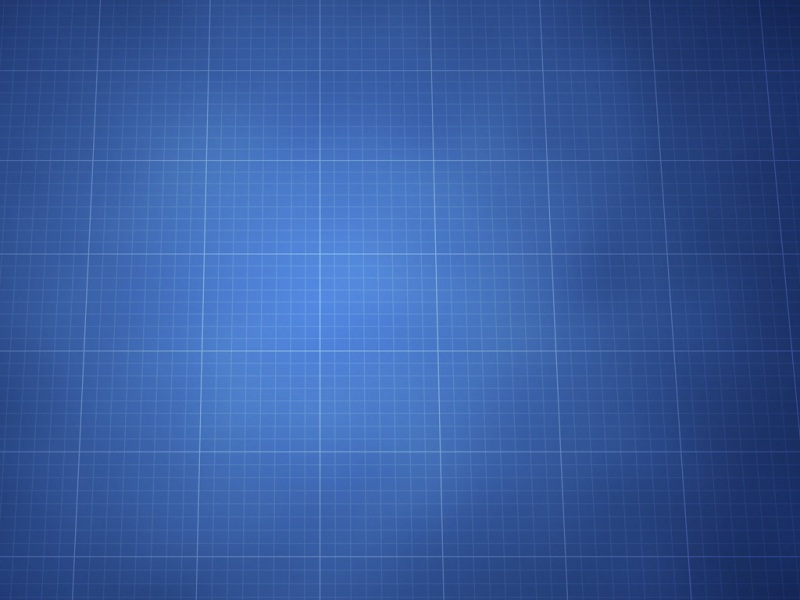想要天天向上,就要懂得享受学习。为大家推荐Photoshop设计好莱坞大片风格电影海报,精彩的内容需要你们用心的阅读。还在等什么快点来看看吧!
本教程主要使用Photoshop设计黑白风格的好莱坞电影海报,整体的效果很简单,主要使用几张人物素材来合成,喜欢的朋友一起来学习吧。
教程素材:制作好莱坞大片海报PS教程素材
先看看效果图
第1步:
打开Photoshop,新建一个文档,尺寸设置为600×650px。将画布填充颜色为#343030。
将雾都图片拖入文档中,放置在画布的底端。
为图片添加图层蒙版,使用大号柔边画笔(不透明度20%左右)在蒙版上绘制,将图片与背景进行融合。
为图片增加色相/饱和度调整层,按住Alt键在两个图层中间点击,创建剪切蒙版。
色相/饱和度调整层设置:
色相:0
饱和度:-100
明度:0
第2步:
重复使用第1步的方法,这次是为画布顶端添加一些云彩。
第3步:
下载铁锈素材,将其拖入到文档中,重新命名为金属纹理。
将金属纹理图层的图透明度降低为10%。然后为其添加色相/饱和度调整层,参数设置如下:
色相:0
饱和度:-100
明度:0
这一步将会为你的背景添加更加微妙的细节。
第4步:
下载水彩笔刷并安装。新建一个空白图层,命名为水彩纹理-暗。这一步可以多变换几种不同的笔刷,颜色选用黑色,不透明度为20%。
新建一个空白图层,命名为水彩纹理-亮,这次将画笔的颜色改为白色,使用以上方法为画布添加水彩纹理。
第5步:
下载老年人图片素材,将其拖动到文档中,放置到画布左侧。
将这一图层的不透明度降低为80%,为其添加图层蒙版,并使用中号柔边黑色画笔在蒙版上绘制,将图像的边缘部分与背景融合到一起。
为图像添加色相/饱和度调整层(剪切蒙版),参数设置如下:
色相:0
饱和度:-90
明度:0
再添加色阶调整层,参数设置为:14 / 0.93 / 235
第6步:
使用与第5步相同的方法,下载老年人2图片素材,并置入到画布右侧。
第7步:
新建一个空白图层,命名为光源 使用大号柔边白色画笔在画布中心点击,来创建光源的效果。
将光源图层的不透明度降低为50%,并将混合模式设置为叠加。
第8步:
下载并置入黑帮男人图片素材。
将其不透明度降低为90%,并且添加蒙版,用黑色画笔在蒙版上绘制,将男人底部融入到背景中。
为其添加色相/饱和度调整层(同样使用剪切蒙版),其参数设置为:
色相:0
饱和度:-85
明度:0
再次添加色阶调整层,参数设置为:9 / 0.87 / 221
第9步:
使用文字工具在画布顶部添加一些文字,参数设置为:
字体:
大小:60pt
字符间距:-50
颜色:白色(#fff)
第10步:
新建一个空白图层,命名为暗角。使用大号柔边黑色画笔在画布的四个角上绘制,并降低不透明度。这种方式可以将观众的注意力集中在海报中心的内容上。
继续新建一个空白图层,命名为中心亮光。使用大号白色画笔在画布中心绘制出高光区域。
将中心亮光图层的不透明度设置为7%左右。
第11步:
在海报下方继续添加一些文字。你可以从一些真实的海报上复制演员名单。这里使用与上面相同的字体,只是尺寸要相对小一些。
下载地球图标。将其置入到画布中,放在底部文字的右下角。将其不透明度降低为20%来增加更微妙的效果。
第12步:
接下来添加海报的主标题文字。文字参数设置如下: 字体:Egypt 22 大小:92pt 字符间距:-50 颜色:#ffcb03
为主标题文字添加一种金色的图层样式。在这里我们将会使用到投影、外发光、斜面和浮雕、渐变叠加以及描边等样式。参数设置如下:
投影:
混合模式:正片叠底
颜色:#000000
不透明度:100%
角度:90°
距离:2px
扩展:0%
大小:5px
外发光:
混合模式:正常
不透明度:20%
噪点:0%
颜色:#ffffff
扩展:0%
大小:46px
斜面和浮雕:
样式:内斜面
方法:平滑
深度:171%
方向:上
大小:0px
软化:2px
角度:90°
高度:30°
高光颜色:#ffefc7
高光不透明度:75%
阴影颜色:#000000
阴影不透明度:75%
渐变叠加:
混合模式:正常
不透明度:100%
渐变:63532d / e3cfa0 / e3cfa0 / bca864 / efe2b4
样式:线性渐变
角度:90°
描边:
大小:1px
位置:内部
混合模式:正常
不透明度:100%
渐变:d0bc8e / 9d8c54 / 463f28 / 463f28 / 9d8c54 / d8c495
缩放:100%
第13步:
新建一个空白图层,命名为叠加高光。使用渐变工具由白色到透明拖拽出一个透明的白色高光。
将高光图层的不透明度降低为15%,将其混合模式设置为叠加
第14步:
新建一个空白图层,命名为加深/减淡层。将其填充50%的灰度,然后将混合模式设置为叠加。这将会隐藏50%的灰度,但是你可在这个图层上使用不同明度的画笔工具来调整整个图层的亮部与暗部,而不会损失原始图片。 使用柔软的黑色画笔,不透明度设置为10%左右,在加深/减淡层上来绘制阴影部分,并且使用白色画笔来绘制出高光部分。
下面的图像是混合模式为正常与叠加下的显示效果。
第15步:
继续使用3个调整层来调整海报的整体色调。这次是对整个海报进行调整,因此不必使用剪切蒙版。
渐变映射调整层:
渐变颜色:从#094b9c到#ffd200
不透明度:3%
色阶调整层:3 / 0.95 / 246
曲线调整层:见下图。
好了!我们的海报搞定了!来展示一下你的成果吧~
如果觉得《Photoshop设计好莱坞大片风格电影海报》对你有帮助,请点赞、收藏,并留下你的观点哦!