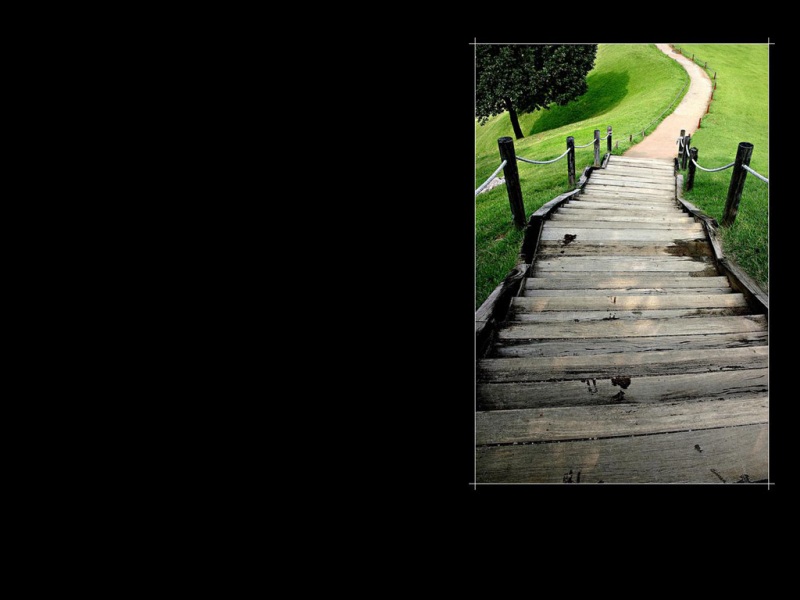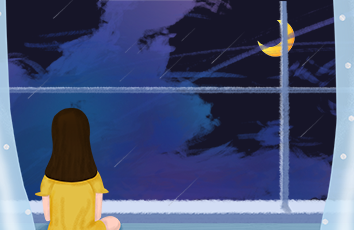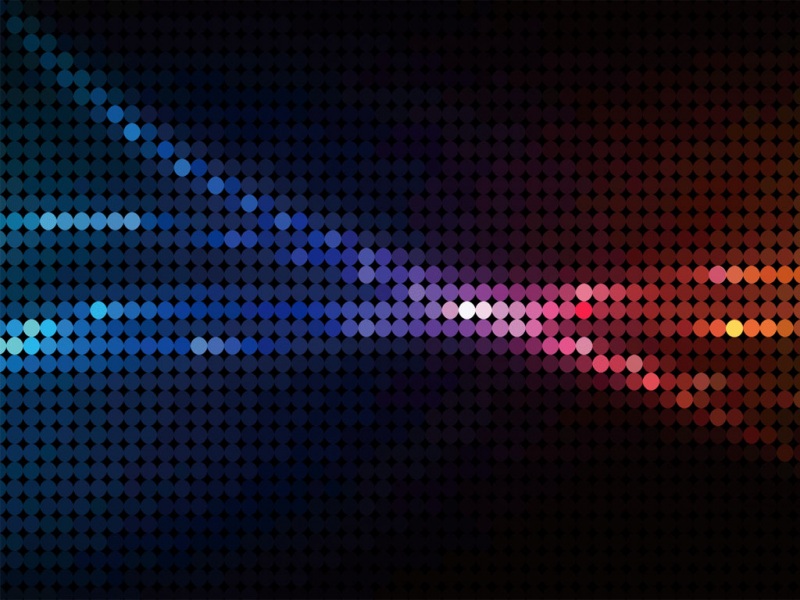有一种朋友不在生活里,却在生命力;有一种陪伴不在身边,却在心间。即在大家的生活中又在身边。这么贴心的服务你感受到了吗?话不多说下面就和大家分享win10右键没有创建文件夹菜单的解决方法吧。
1win10右键没有创建文件夹菜单的解决方法
文件夹在我们windows系统下是比较常用的一种文件管理方式,我们能够将一些同类型的文件夹或安装包放置到一个文件中,从而解决文件出现咱乱难管理的问题,通常情况下我们会通过鼠标右键来创建文件夹,但是近期有部分win10用户反映,在win10系统下,右键没有新建文件夹的选项,那么对于该问题我们应该如何解决呢?下面看小编为大家带来的找回win10右键新建文件夹菜单的方法!
故障表现右键点击桌面空白处,在右键菜单中发现没有新建项;
解决右键没有新建文件夹的方法如下注册表路径:
HKEY_CLASSES_ROOTDirectoryBackgroundshellexContextMenuHandlersNew
操作步骤
右键点击:开始 - 运行(输入regedit)- 确定或者回车,打开注册表编辑器;
在打开的注册表编辑器窗口,我们展开HKEY_CLASSES_ROOT;
我们在HKEY_CLASSES_ROOT展开项中找到:Directory,再依次展开:DirectoryBackgroundshellexContextMenuHandlers;
在ContextMenuHandlers展开项找到:New,左键单击:New;
在New对应的右侧窗口,我们可以看到默认的数值数据为:{D969A300-E7DF-11d0-A93B-00A0C90F2719},左键双击:默认,在弹出的编辑字符串的对话框中,把数值数据更改为:{D969A300-E7FF-11d0-A93B-},再点击:确定;
回到系统桌面,右键点击桌面空白处,可见:新建 - 文件夹恢复。
通过上述方法我们只需要对注册表进行相关的修改即可找回win10邮件新建文件夹的选项了,当然即使右键菜单没有新建文件夹选项我们也能够通过其它方式来创建,但该方法能够为我们找回右键新建文件夹,毕竟右键新建文件夹相对来说非常的方便、便捷!
2解决win10右键反应慢的操作方法
windows系统下的右键菜单是我们经常使用的一种工具,它包含着多种快捷方式,如新建文件、查看、牌勋方式、显示设置、个性化、甚至第三方的快捷操作都会集中在右键中,所以右键菜单是我们生活中经常使用的一项功能,不过近期有部分win10用户反映,在系统中右键菜单反映很慢,对于这种问题我们应该如何解决呢?下面看小编为大家带来的一种解决方法,希望对您有所帮助。
解决win10右键反应慢的操作首先右键左下角开始按钮,点击运行
然后输入regedit,点击确定
然后点开HKEY_CLASSES_ROOT
然后找到HKEY_CLASSES_ROOTDirectory
双击,找到HKEY_CLASSES_ROOTDirectoryBackgroundshellexContextMenuHandlers
最后删除ContextMenuHandlers中的,除了new以外的文件夹
上述方法是小编为大家带来的解决方法,该方法主要利用修改注册表来达到加快右键菜单响应时间,用户修改后重启电脑就能减少右键菜单的响应时间了。
3win10关机自动重启的解决方法
windows系统关机能够让我们在不适用电脑的时候安全保存系统数据,通常情况下关机是我们每个人都非常熟悉的一项操作,但不过有部分win10用户反映,刚安装的win10系统出现无法关机的问题,每次关机后都自动重启,所有一般都是通过强制关机来关闭电源,都知道强制关机不仅为系统数据安全带来一定的影响,而且还对硬件的有所损伤,那么出现该问题我们应该如何解决么?下面看小编为大家带来的一种应对方案,可完美解决win10无法关机或关机自动重启的问题。
Windows10系统不能关机的解决方法左键双击控制面板(控制面板已放到桌面),再单击电源选项;
在打开的电源选项窗口,左键点击:选择电源按纽的功能,打开系统设置;
在系统设置窗口,我们左键点击:更改当前不可用的设置;
下拉右侧滑条,找到关机设置,左键点击:启用快速启动去掉前面小方框内的勾;再点击:保存修改;
点击开始,左键点击:关机选项 - 关机,计算机可以顺利关机。
设置了能够顺利关机后,我们再开机,在系统设置窗口,左键点击:启用快速启动,在前面小方框内打上勾(不影响关机),再点击保存修改。
通过上述方法我们就能够完美解决win10系统无法正常关机的问题了
4win10系统出现以太网没有有效的ip配置的解决方法
许多用户对以太网这个新型的网络协议不是特别的了解,其实以太网我们可将它作为局域网来理解,这样用户就能够快速知道它的作用了,以太网的重要性在win10系统下是非常重要的,如果以太网配置不正确,可能会出现网络连接网络的问题,这不今天有用户跟小编说,自己在拨号连接上网时,出现以太网没有有效的ip配置的错误提示,那么我们想解决此错误就需要对系统进行正确的IP设置,下面我们看下具体设置方法。
解决出现以太网没有有效的ip配置的方法1. 鼠标点击任务栏右下角的网络连接图标,右键选择打开网络和共享中心;
2. 选择更改适配器设置,有线网卡请选择以太网;无线网卡请选择无线网络连接;
3. 以有线网卡为例,在以太网上右键选择属性;
4、在打开的网络连接属性对话框中选择Internet协议版本 4,
5、双击打开;在IP地址中填写指定的IP地址等参数就完成了操作例如:
IP地址
192.168.1.6
255.255.255.0
192.168.1.1
DNS服务器地址:
8.8.8.8
114.114.114.114
上述方法就是解决win10系统出现以太网没有有效的ip配置错误的方法,该方法还能够完美用于win8系统下的此类错误!
5win10出现应用程序的并行配置不正确怎么办
许多win10用户有时会遇到一个问题,在运行应用程序时,出现应用程序的并行配置不正确的错误提示,对于造成该错误提示的原因无法使因为Windows Modules Installer启动项出现错误造成的,对于该问题我们大可不必担心,是有办法解决的,下面小编就为大家带来了解决应用程序的并行配置不正确的方法,有需要的可看下。
错误表现方式
提示应用程序无法启动,因为应用程序的并行配置不正确。请参阅应用程序事件日志,或使用命令行工具。
解决方法一1、开始 - 运行(输入services.msc)- 确定或回车,打开:服务(本地);
2、我们在服务(本地)窗口找到:Windows Modules Installer服务,查看是否被禁用;
3、如果Windows Modules Installer服务被禁用,我们必须把它更改为启用 - 手动,重启计算机,再安装应用程序。
解决方法二如果还是出现上述错误,那就是我们的系统缺少MicrosoftVisualC++ 20XX(运行库)文件。
Microsoft Visual C++ 20XX(运行库)(XX表示:05、08、10)安装完成后,重启计算机,再安装应用程序。
通过上述量中方法我们就能够完美解决运行程序出现应用程序的并行配置不正确的错误提示了
如果觉得《win10右键没有创建文件夹菜单的解决方法》对你有帮助,请点赞、收藏,并留下你的观点哦!