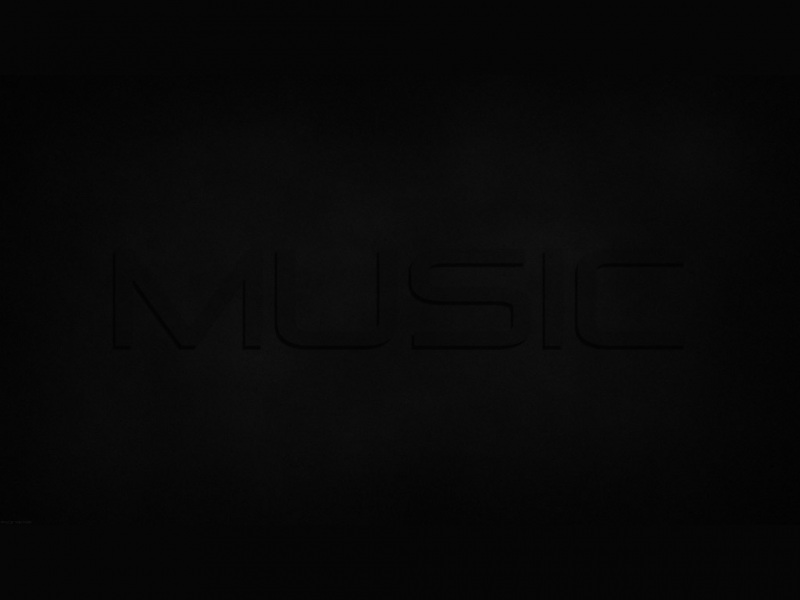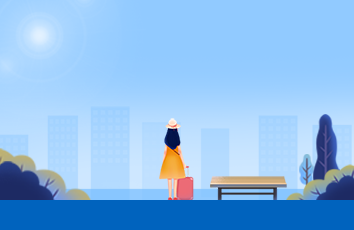get新技能是需要付出行动的,即使看得再多也还是要动手试一试。今天小编跟大家分享的是Win10系统出现蓝屏并经常重启的解决方法,一起来学习了解下吧!
1Win10系统出现蓝屏并经常重启的解决方法
该故障属性个别显卡驱动不兼容导致的问题;
正确的方法就是更新你的显卡驱动,不过目前显卡官方如果还没有更新的驱动可用,如果你是双显卡的机型则可以暂时禁用独立显卡,或暂时卸载显卡驱动来测试系统是否会继续出现蓝屏现象。
另外,如果你的电脑无法启动,或是想测试是否驱动原因导致,那么也可以进入到win10系统的安全模式进行操作。
2Win10蓝屏提示INACCESSIBLE_BOOT_DEVICE的解决方法
1、WIN10出现的蓝屏,INACCESSIBLE_BOOT_DEVICE,开不了机;
2、在安全模式中关禁独立显卡或者卸载显卡驱动来解决这个问题(那么出现这种情况首先要进安全模式,懂的直接跳到第6步);
3tulaoshi、出现上面的提示后,不操作,等电脑自动重启,然后会提示正在尝试修复,然后弹出下面的界面,点高级选项;
4、然后会出现三个选项,选疑难解答;
5、出现六个选项,选启动设置;
6、然后点重启;
7、重启后应该是能进安全模式的,如果安全模式都进不去,则此方法不管用,另外想办法吧。
8、进系统后,在任务栏右键进入任务管理器,点到启动选项,把所有的显卡开机启动项禁用,我的是N卡,把所有NVIDIA开头的禁掉,重启就正常了。
3win10免重启进入安全模式的方法
1.首先,咱们单击win10系统的开始菜单,在菜单中选择电源选项,之后,咱们按住键盘上的键,再点击重启。
2.在弹出来的界面中,咱们依次点击选择疑难解答-高级选项-启动设置,之后,咱们在打开的启动设置菜单中,点击选择重启按钮,如下图中所示。这样,咱们的win10系统就会自动的进入到安全模式中了。
3.如下图中所示,其中的4、5、6都是安全模式选项,但是第4项不含有5、6两项功能,大家可以根据自己的需求来进行选择。
4win10通过修改注册表实现右键跳转功能的方法
如下图,我们可以看到,当我们右键点击注册表项的时候,在菜单最下方出现了 如GO TO XXX的选项。
使用方法:
以SYSTEM项为例,在HKEY_LOCAL_MACHINE中右键点击SYSTEM后,菜单底部会出现跳转到HKEY_CURRENT_USER中SYSTEM的选项,点击之后即可完成跳转。
点击Go to HKEY_LOCAL_MACHINE后,从HKEY_CURRENT_USER中SYSTEM跳转到该项目同名项。
同理,在跳转之后,如果在HKEY_CURRENT_USER中的SYSTEM项再次点击右键,可以在菜单底部看到跳转到HKEY_LOCAL_MACHINE的选项。
据悉,该功能的添加是微软根据部分win10测试用户的意见加入的,当然该功能的加入让一些经常编辑注册表的用户在操作方会变得更加方便。
5win10修改桌面文件存储路径的方法
1.首先,我们返回到win10电脑的传统桌面位置,之后,我们双击打开桌面的这电脑,这样就可以进入到win10系统的资源管理器窗口了。
2.在打开的资源管理器窗口中,我们打开系统盘,也就是C盘中的用户文件夹,然后继续打开在用户文件夹下你的系统用户名命名的文件夹。
3.在之后打开的系统用户名文件夹中,我们右键点击桌面,在弹出右键对话框里选择属性,之后我们就可以看到如下图中所示的窗口了,在打开的窗口中,我们将界面切换到位置这一栏中,然后点击下面的浏览,重新设置一个非系统盘的路径就可以了。
如果觉得《Win10系统出现蓝屏并经常重启的解决方法》对你有帮助,请点赞、收藏,并留下你的观点哦!