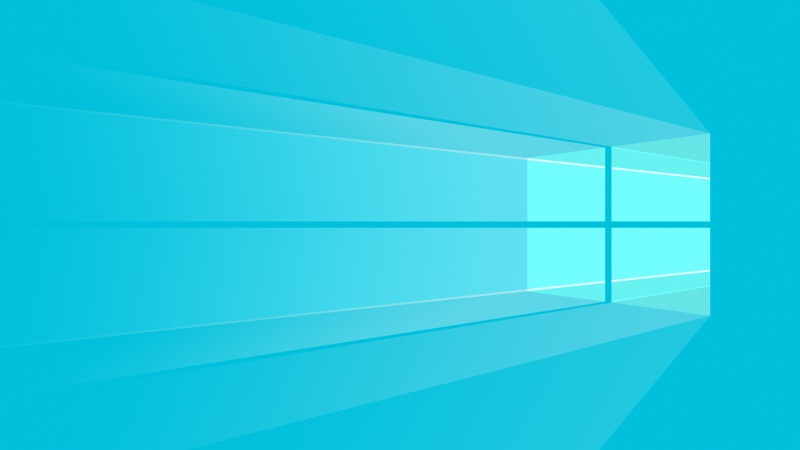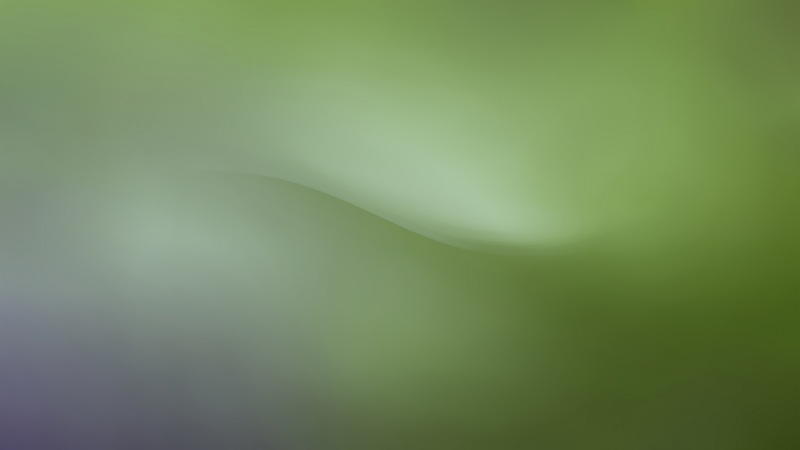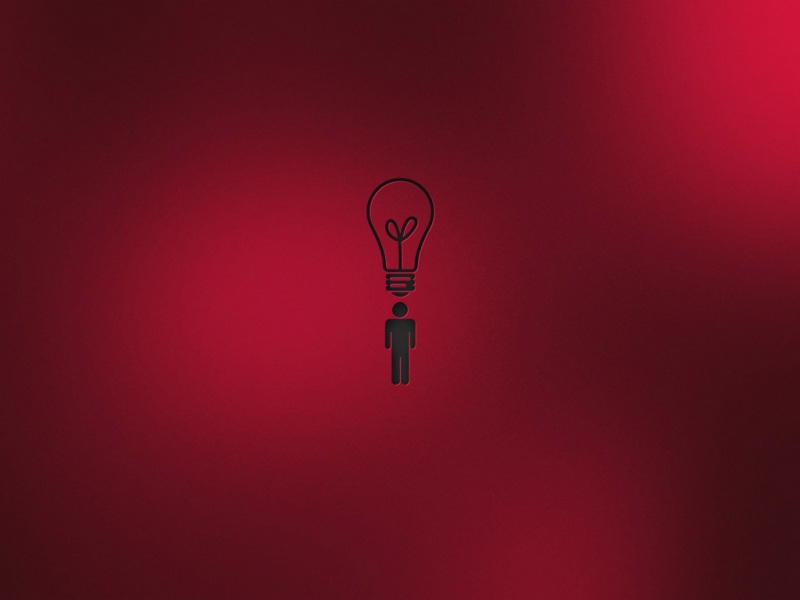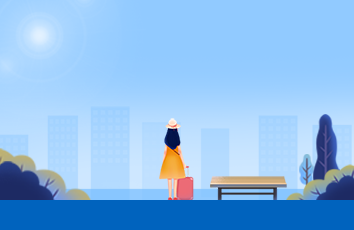下面小编要向大家介绍下Win7系统任务栏居中的设置方法,看起来复杂实则是简单的,掌握好技巧就OK,喜欢就赶紧收藏起来吧!
1Win7系统任务栏居中的设置方法
win7旗舰版系统下载之后,很多用户在长期的使用之后,很显然对于任务栏的位置不是很满意,而如果将任务栏居中的话,工作效率会高很多,所以这里就向各位介绍Win7之中的任务栏居中的方法,帮助用户提高工作效率。
1、首先需要用户将任务栏解锁,解锁任务栏有利于对任务栏的操作。
2、新建工具栏,通过新建工具栏让用户得以建立一个属于自己的工具栏,而新建工具栏之前用户需要新建一个文件夹,但是一定要选择空的文件夹,名字随意就可以了。
3、点击新建任务栏就有了用户所需要的悬浮窗口,然后将其拖到最左边,这样新的任务栏的位置基本就确定了。
4、将图标展开,让用户去掉其中的两个选项,这样用户的任务栏就不会自己改变位置,而且在宽度锁定之后,用户可以根据自己的喜爱设置任务栏的长短。
5、最后只需要锁定任务栏,任务栏居中就已经完成。
以上便是为各位带来的win7 64位纯净版任务栏居中的方法,希望对各位用户产生一定的作用
2怎样在win7系统任务栏设置硬件()信息显示
在使用w764位旗舰版的过程中总会遇到一些相关问题需要解决的,怎么样去解决呢?很多用都想知道。比如大家想要将硬件信息显示在任务栏中就需要我们很好的找到一个办法去解决,但是真正操作起来还是需要注意的一些事情,下面简单说说如何在任务栏上设置硬件信息的显示。
很多朋友对于电脑硬件信息的显示是很执着的,这样也可以很快速的去应对可能出现的各种问题,当然也有用户借助第三方的检测工具来辅助使用,但是有没有一些更快捷更安全的方法可以实现在任务栏上设置硬件信息的显示的呢?
事实上只需要几个小插件就可以了。比如TaskbarCpumeter和TaskbarmemoryMeter这两个就可以很好的将硬件信息在在任务栏显示出来,但是两者有所不同的是现实的硬件信息都是以颜色来进行表示不会将最详细的信息展示出来的,因此我们可以通过设置颜色来记住相应的信息点就可以第一时间知道硬件信息的情况了。
尝试类似于在win7 32位旗舰版下载 纯净版任务栏上设置硬件信息的显示这样的操作
3win7系统使用的时候怎样提速
w764旗舰版系统下载之后,在日常使用过程中会有很多方法对Win7进行优化,而这种优化对于计算机的加速有着一定的作用,所以对于用户来说,这是非常有利于自己的系统的加速度的,所以接下来将介绍几种方法。
1、ReadyBoost加速系统运行
第一种方法就是在使用系统的附加的这个ReadyBoost功能,用(整理)户尤其是小内存的用户开启它将会有极大的作用,而这种方法将有利于系统的读取,同时在运行的时候也很简单,只需要在驱动器上单机右键,属性就可以找到ReadyBoost选项。
2、清理硬盘驱动器为系统瘦身
第二种方法便是通过对定期对系统内部的硬盘驱动器进行清理,这样将会有利于用户长时间的使用,也有利于硬盘的读取,所以这样的情况下用户还可以再加装一个SSd,这样系统将会得到二次提升。
3、检查硬件
如果电脑还是很慢,不妨使用鲁大师进行跑分,检测自己的系统是否过于老化,导致运行系统很卡。
4、重装系统
排除了以上的方法,那很有可能是自己的win7纯净版系统长期使用导致了系统运行缓慢.
如果觉得《Win7系统任务栏居中的设置方法》对你有帮助,请点赞、收藏,并留下你的观点哦!